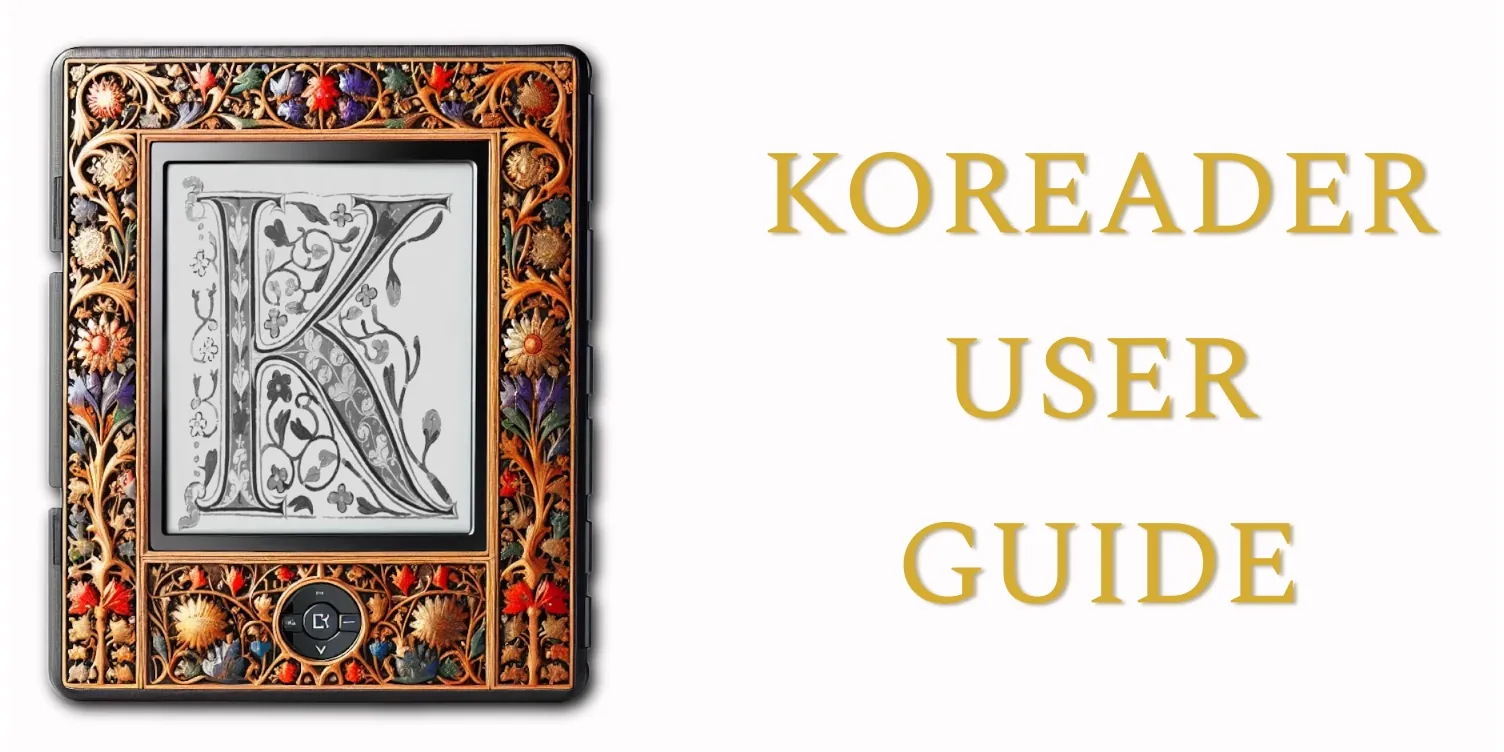
Práve čítate slovenskú verziu používateľskej príručky KOReadera. Dobrovoľníci tiež prekladajú túto príručku do iných jazykov. Prebieha mnoho prekladov, ako môžete vidieť v celkovom stave prekladu nižšie. Z dôvodu použiteľnosti však odkazujeme iba na jazyky, ktoré sú preložené nad 50 %.
Viac ako 80 % preložené
Ak chcete zobraziť všetky jazyky, ktoré sa práve prekladajú, a prispieť k prekladu používateľskej príručky, navštívte stránku prekladu Weblate nášho projektu.
Celkový stav prekladu používateľskej príručky
Táto príručka je primárne určená pre farebné obrazovky. Ak ju používate prvýkrát, vrelo odporúčame prečítať si ju na počítači, tablete alebo mobile. Pretože farebne zvýraznené prvky používateľského rozhrania vám uľahčia život pri učení sa, ako používať KOReader. Samozrejme, môžete si to prečítať aj na svojom e-ink zariadení, ale zážitok nebude optimálny.
Na vyhľadanie konkrétnej témy alebo kľúčového slova môžete použiť funkciu vyhľadávania vášho prehliadača (zvyčajne Ctrl + F). Ak máte návrh alebo otázku týkajúcu sa tejto používateľskej príručky, môžete napísať do tohto diskuzného vlákna GitHub.
Časti textu v tejto príručke sú farebne odlíšené podľa kategórií:
ČASTI KOREADERA (MODRÁ) |
Stavový riadok, Knižná mapa… |
CESTY MENU (ZELENÁ) |
|
EXTERNÉ APLIKÁCIE (FIALOVÁ) |
Calibre, Readwise, KoHighlights... |
V príručke máme tiež rôzne rámčeky, ktoré vás informujú alebo upozorňujú:
KOReader je vyvinutý a podporovaný dobrovoľníkmi po celom svete. Môžete byť súčasťou tohto projektu aj:
- Opravovaním chýb a pridávaním nových funkcií
- Prekladom programu do vášho jazyka alebo zlepšenie existujúceho prekladu
- Pomáhať ostatným svojimi vedomosťami na fórach alebo v otázkach a diskusiách na GitHub
Odkazy nájdete v sekcii Kontaktujte nás.
Posledná aktualizácia sprievodcu: 25.3.2025
- ČO SA DÁ ROBIŤ S KOREADEROM ?
- ZÁKLADNÉ INFORMÁCIE O POUŽÍVANÍ
- ZOZNÁMENIE SA S POUŽÍVATEĽSKÝM ROZHRANÍM
- POHYB VAŠOU KNIHOU
- PRISPÔSOBENIE VZHĽADU TEXTU
Napriek minimalistickému vzhľadu je KOReader veľmi výkonná a prispôsobiteľná aplikácia. Táto sekcia je ako obsah s návodom, ako na to. Takže ak ste nový používateľ, toto je najlepšie miesto, kde začať. Tu si môžete prečítať, čo KOReader dokáže a naučiť sa, ako to urobiť, kliknutím na tieto odkazy prejdete do uvedených sekcií.
- Režim Veľkokapacitné úložisko USB pre podporované zariadenia
- Cloudové úložisko (Dropbox/FTP/Webdav) s príslušnými účtami
- KOReader môže fungovať ako SSH server, takže môžete používať SFTP program alebo vášho správcu súborov pre priamy prenos súborov
- S doplnkom Calibre môžete poslať knihy z vašej knižnice Calibre do vášho zariadenia s KOReaderom cez wifi
- Pomocou doplnku Sťahovanie správ si môžete stiahnuť správy RSS a Atom do svojho zariadenia ako súbory HTML
- Pomocou doplnku Wallabag môžete načítať články z vášho účtu Wallabag (serverová služba na neskoršie čítanie, ako napríklad Pocket)
- Zmeniť písma (vrátane vlastných), veľkosť písma, kontrast, tučnosť, vylepšenia, medzery medzi slovami, rozširovanie medzi slovami, zarovnanie textu, riadkovanie, rozloženie stĺpcov, okraje...
- Použiť priložené výkonné vylepšenia štýlu alebo si napíšte vlastné, aby ste presne zmenili spôsob vykresľovania vašich kníh
- Manuálne alebo automaticky invertovať farby obrazovky pre nočný režim
- Automaticky upraviť farebnú teplotu nasvietenia/podsvietenia displeja
- Zvýrazniť text rôznymi štýlmi a farbami, umiestniť záložky
- Režim dvoj-ťuknutia pre akademické/dlhšie zvýraznenia
- Pridávať poznámky pomocou prispôsobiteľnej klávesnice vrátane diakritických znakov
- Vytvoriť snímku obrazovky
- Sledovať štatistiky čítania vrátane priebehu čítania, časového rozpätia a kalendárnych prehľadov
- Exportovať si poznámky a zvýraznenia do zariadenia ako text, Markdown, HTML, JSON alebo formát Kindle clippings
- Synchronizácia s on-line službami ako Joplin, Readwise, Memos, Flomo a XMNote
- Výkonný prehliadač súborov, kde môžete kopírovať, presúvať, premenovávať, vytvárať, mazať súbory a priečinky a vykonávať hromadné operácie
- Prezerať si svoju knižnicu podľa svojich predstáv vďaka mnohým detailným a mozaikovým zobrazeniam
- Pridať si knihy do Obľúbených pre rýchly prístup alebo si vytvorte vlastné Zbierky pomocou triedenia a filtrovania
- Prebehnúť dokument na rýchle prepínanie medzi stránkami, kapitolami a záložkami
- Jedinečnú knižnú mapu na zobrazenie "mapy" vašej knihy z vtáčej perspektívy vrátane všetkých vašich poznámok a zvýraznení
- Prehliadač stránok na prechádzanie stránkami ako na filmovom páse
- Prehliadač záložiek na jednoduché prehliadanie zvýraznení a poznámok
- Ak sa vám obsah, ktorý je súčasťou vašej knihy, nepáči, vytvorte si automaticky alebo manuálne alternatívny obsah
- Skryť a vylúčiť určité časti knihy, ako napríklad Prílohy, Index, Referencie atď., pre presnejšie počty strán
- Výkonný systém gest s viac ako 200 akciami vám umožňuje ovládať každý aspekt KOReaderu ťuknutím alebo potiahnutím
- Ak máte klávesnicu (internú, káblovú alebo Bluetooth), môžete týmto akciám priradiť aj klávesové skratky
- Alebo si vytvorte vlastné menu s obľúbenými akciami pomocou funkcie Rýchle menu a získajte k nim prístup ťuknutím alebo potiahnutím prsta
- Vytvoriť si profily na ovládanie všetkých aspektov KOReaderu a automatizáciu akcií
- Vyhľadávanie v dokumente výberom alebo zadaním textu (vrátane regulárnych výrazov)
- Hľadať vo vašich záložkách, zvýrazneniach a poznámkach
- Vyhľadávať text na Wikipédii alebo v nainštalovaných slovníkoch a dlhým dotykom prstu ho preložiť
- Preložiť naraz celú stránku do viac než 130 jazykov
- Vďaka nášmu výkonnému systému doplnkov môžete dokonca diskutovať o texte s ChatGPT (po nainštalovaní doplnku)
- KOReader sa dokáže aktualizovať sám
- Nastaviť pre batériu upozornenia na stav nabitia pre zabránenie jej hlbokého vybitia/prebitia
- Nastaviť si intervaly obnovovania stránky pre rôzne podmienky čítania
- Nastaviť váš vlastný šetrič obrazovky z výberu mnohých možností, ako sú náhodné obrázky, knižný obal, aktuálne čítanie, priebeh čítania atď.
- Nastaviť si alarmy limitu nabitia batérie, aby ste predišli hlbokému vybitiu/prebitiu
- Nastaviť upozornenie na využitie pamäte (vhodné pre zariadenia s menšou pamäťou) a po dosiahnutí tohto limitu prípadne reštartovať KOReader
- Jednoducho zmeniť rôzne typy zväčšenia a smeru čítania textu viac-stĺpcových dokumentov
- Preformátovať dokumenty pre extrahovanie textu a ľahšie čítanie na malej obrazovke
- Použiť OCR (optické rozoznávanie znakov) na dokumenty bez textových vrstiev, ako sú naskenované staré knihy
- Rôzne typy priblíženia a smery toku strán pre jednoduché čítanie viac-stĺpcových dokumentov, ako sú vedecké články
- Automatické narovnanie naklonených dokumentov, ako napríklad naskenovaných starých kníh
- Uložiť si svoje zvýraznenia priamo do PDF súborov, čo vám umožní zobraziť si ich bez KOReaderu
- Špeciálna funkcia priblíženia panelu na čítanie mangy
- Nastaviteľné nastavenia obnovovania obrazovky pre dokonalú rovnováhu medzi "duchom" (pozostatok predošlého textu) a rýchlosťou
- Pridať si vlastné vylepšenia štýlu CSS pre knihy
- Systém užívateľských záplat, ktorý vám umožňuje zmeniť základné správanie KOReaderu
- Vytvoriť si QR kód zo schránky na zdieľanie textu a odkazov s inými zariadeniam
- Zobraziť zdrojový kód HTML dokumentu EPUB
- Vytvárať a upravovať textové súbory na vašom zariadení
- Otvoriť emulátor terminálu a spustiť príkazy na vašom zariadení
- Pozrieť si štatistiky využitia procesora, pamäte a batérie
KOReader podporuje súbory PDF, EPUB, DJVU, MOBI, CBZ, CBT, DOCX, RTF, HTML, TXT, XPS, FB2, PDB, CHM a MD. Dokáže tiež otvárať ZIP archívy a zobrazovať obrazové súbory.
Existuje mnoho spôsobov, ako preniesť dokumenty do zariadenia. Upozorňujeme, že možno budete musieť reštartovať KOReader na indexovanie prenesených dokumentov (alebo obnoviť adresár, ak máte Pocketbook/Android).
Okrem prenosu súborov rovnakým spôsobom ako pomocou vstavanej aplikácie na čítanie sú k dispozícii ďalšie možnosti v závislosti od vášho zariadenia:
- Režim veľkokapacitnej pamäte USB v rámci KOReadera: Tento režim je dostupný pre KOBO a niektoré zariadenia CERVANTES.
- Cloudové úložisko (Dropbox/FTP/Webdav): Ak chcete použiť túto funkciu, musíte pridať účty pre server cloudového úložiska prostredníctvom ponuky uvedenej nižšie. Proces je vysvetlený pomocou tlačidiel INFORMÁCIA počas pridávania účtov:
- Prístup SSH/SFTP: KOReader môže fungovať ako SSH server, ku ktorému máte prístup z počítača na prenos súborov (dostupné na Kobo, Kindle, Cervantes). Môžete použiť aplikáciu SFTP (napríklad Filezilla) alebo pristupovať cez správcu súborov, ak to váš operačný systém podporuje. Návod nájdete na wiki a pozrite si aj výstražný rámček nižšie.
- Prenos cez Calibre: Pomocou doplnku Calibre môžete odosielať dokumenty z knižnice Calibre priamo do zariadení KOReader prostredníctvom wifi pripojenia. Návod nájdete na wiki.
- Sťahovač správ: Pomocou tohto doplnku si môžete stiahnuť položky správ RSS a Atom ako súbory HTML. Návod nájdete na wiki.
- Wallabag: Pomocou tohto doplnku môžete získať články z Wallabag, serverovej služby na čítanie neskôr, ako je Pocket. Ďalšie informácie nájdete na stránke wiki.
UPOZORNENIE Buďte opatrní, ak sa rozhodnete používať funkciu SSH bez hesla, pretože to umožňuje otvorený prístup k vášmu zariadeniu. Ak však používate lokálnu wifi sieť a na krátky čas zapnete wifi na svojom zariadení, toto riziko je zanedbateľné.
Na prístup k vašim knihám sú k dispozícii nasledujúce spôsoby:
- Prehliadač súborov - Vyhradená sekcia je tu: Používanie prehliadača súborov
- Obľúbené - Zoznam, do ktorého môžete pridávať svoje knihy dlhým stlačením v Prehliadači súborov
- História - Zoznam kníh, ktoré ste otvorili
- Zbierky - Prispôsobené zoznamy kníh, ktoré ste vytvorili. Vyhradená sekcia je tu: Zbierky
Ak chcete zmeniť počet viditeľných položiek na týchto obrazovkách, pozrite sa sem:
Ak chcete zmeniť počet položiek zobrazených na týchto obrazovkách, pozrite sa sem:
Každému z týchto dialógových okien môžete priradiť gestá. Napríklad pri čítaní knihy máte prístup k svojej Histórii alebo Obľúbeným gestom a otvoriť ďalšiu knihu bez toho, aby ste prešli cez Prehliadač súborov.
Na obrazovke Histórie môžete vyhľadávať knihu podľa názvu súboru alebo metadát knihy z ľavého horného tlačidla ponuky "hamburger".
Môžete tiež nastaviť spúšťanie KOReadera na obrazovke pre Obľúbené alebo História namiesto Prehliadača súborov cez:
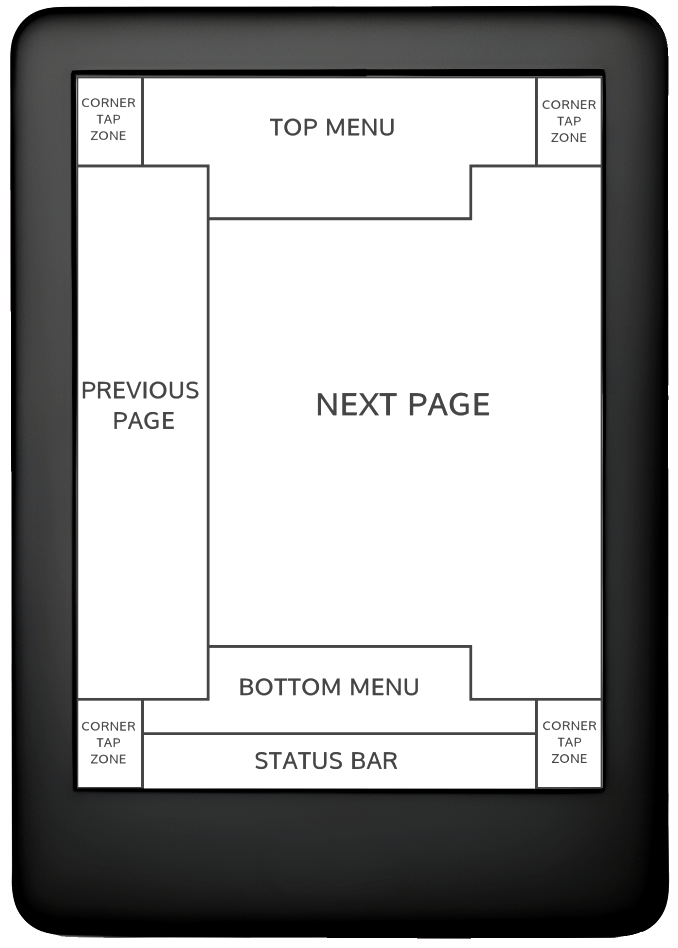
Na obrázku vyššie môžete vidieť polohy predvolených zón ťuknutia v KOReaderi. Ak chcete zobraziť vrchné menu alebo spodné menu, môžete ťuknúť na uvedené zóny. Môžete tiež prejsť prstom nadol v hornej zóne, čím zobrazíte vrchné menu. Na zariadeniach bez dotykového ovládania, ako je Kindle 4, môžete spodné menu otvoriť stlačením tlačidla, ktoré zodpovedá akcii ENTER/OK.
Ak chcete, aby sa obe menu otvorili súčasne, môžete nastaviť zónu vrchného menu tak, aby sa súčasne otvorila vrchné aj spodné menu, a to pomocou tgejto ponuky:
ZÓNY V ROHOCH môžu byť využité pre rôzne typy gest vrátane ŤUKNUTIA, DVOJITÉHO ŤUKNUTIA, ŤUKNUTIA DVOMA PRSTAMI a ŤUKNUTIA S PRIDRŽANÍM.
Zóny pre PREDCHÁDZAJÚCU STRÁNKU a NASLEDUJÚCU STRÁNKU môžu byť zároveň využité aj pre gesto DVOJITÉ ŤUKNUTIE.
Ak je viditeľná iba jedna položka, na zónu stavového riadka je možné ťuknutím prepínať medzi položkami stavového riadka. Ak sú viditeľné všetky položky, ťuknutím sa stavový riadok zobrazí alebo skryje.
- Zmena písma*:
- Urobiť písmo väčšie
- Urobiť tučné písmo
- Invertovať farby na obrazovke (biela na čiernom)
Ďalšie možnosti formátovania môžete zmeniť aj v SPODNOM MENU, aby ste doladili vzhľad textu. Toto sú samozrejme len rýchle tipy na začiatok. Máme celú sekciu venovanú PRISPÔSOBENIU VZHĽADU TEXTU
Môžete ovládať osvetlenie obrazovky prostredníctvom tohto menu. Ak máte teplé osvetlenie (normálne biele + oranžové LED) môžete ich ovládať samostatne z tohto dialógu. Môžete tiež definovať gesto pre tento dialóg:
Cez túto ponuku si môžete vybrať obálku knihy alebo vlastný obrázok ako šetrič obrazovky:
Ako šetrič obrazovky môžete použiť súbory JPG/PNG (najlepšie vyzerajú obrázky v odtieňoch sivej správne). Preneste súbory z počítača do ľubovoľného priečinka v zariadení. A pomocou tejto ponuky vyberte tento priečinok ako priečinok šetriča obrazovky:
Podrobnejšie informácie o príprave obrázkov šetriča obrazovky nájdete v tomto príspevku na fóre Mobileread.
Ak hľadáte informácie o klávesových skratkách, kliknite sem, čím prejdete na túto sekciu. Tento nadpis vysvetľuje iba používanie klávesnice.
- Ťuknutím mimo vstupného poľa zatvoríte klávesnicu, ťuknutím na vstupné pole znova zobrazíte klávesnicu
- Potiahnutím nahor zadáte veľké písmeno (alebo malé, ak ste už v režime shift)
- Vzhľad klávesnice môžete zmeniť:
- Môžete vybrať viac ako jedno rozloženie:
- Medzi vybranými rozloženiami môžete prepínať ťuknutím na
 ikonu na klávesnici
ikonu na klávesnici
Klávesnica Koreadera umožňuje zadávanie ďalších znakov, keď ťuknete a podržíte kláves. Najčastejšie používané znaky navyše sú uvedené nižšie. Ťuknutím a podržaním klávesu v sivom poli získate okolité znaky:
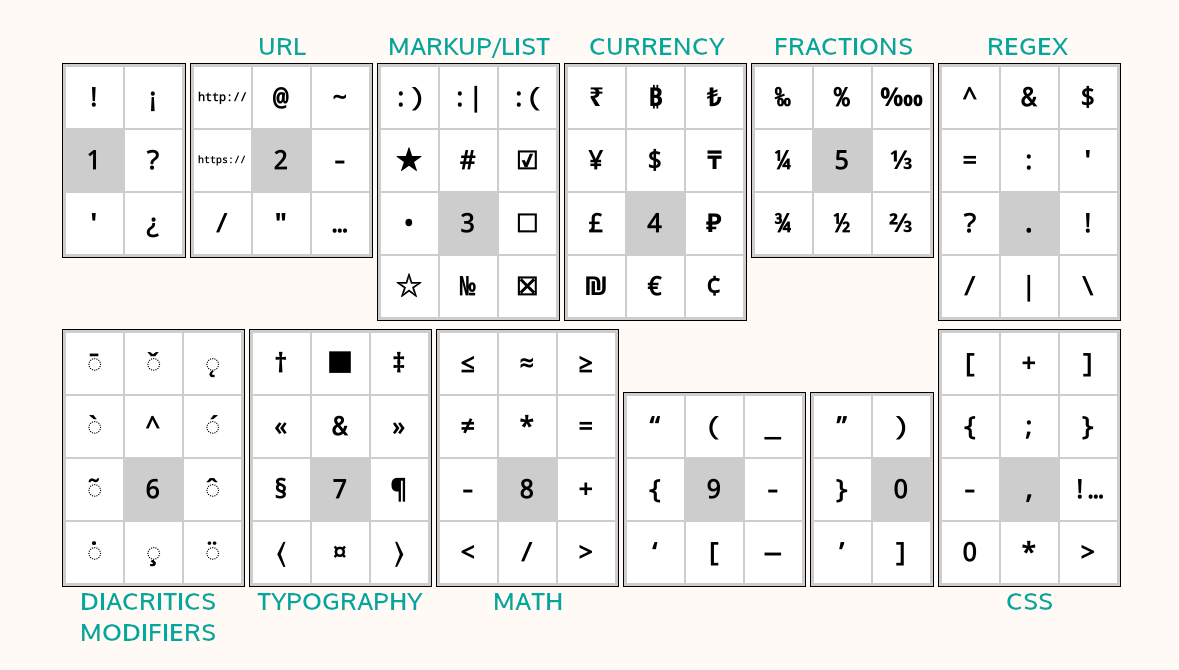
Okrem kontextového okna s dlhým stlačením môžete tieto ďalšie znaky zadať aj potiahnutím prstom po klávese. V príklade nižšie môžete potiahnutím prstom nahor po klávese a zadať veľké písmeno A alebo potiahnutím iným smerom zadať zobrazené znaky. Všimnite si, že zobrazený príklad obsahuje úplné vyskakovacie okno na ukážku. Toto vyskakovacie okno nemusíte otvárať, môžete priamo prejsť prstom po klávesoch. Keď si zvyknete na umiestnenie ďalších znakov, môžete ich týmto spôsobom písať oveľa rýchlejšie.
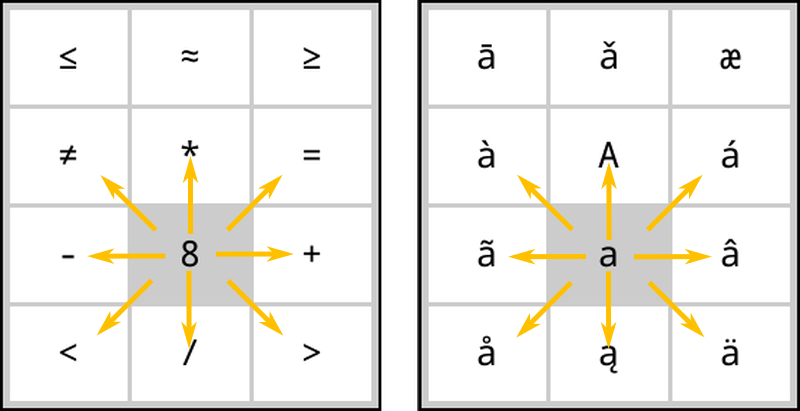
Ak táto funkcia narúša vaše používanie, môžete ju zakázať zrušením začiarknutia:
Okrem toho existuje niekoľko skratiek pre ľahšiu manipuláciu s textom. Môžete ťuknúť a podržať tieto klávesy pre ďalšie akcie:
- Šípka doľava – presunie kurzor na začiatok riadku
- Šípka doprava – presunie kurzor na koniec riadku
Kláves backspace sa tiež správa inak, keď na ňom vykonávate gestá potiahnutia prstom:
- Ťuknutie: Odstránenie znaku
- Dlhé stlačenie: Vymazať celý riadok
- Prejdenie prstom doľava: Odstránenie časti slova naľavo od kurzora
- Prejdenie prstom nahor: Vymazanie celého slova
Viac informácií nájdete na súvisiacej wiki stránke.
KOReader tiež integruje čínsku klávesnicu s ťahmi na zadávanie zjednodušených a tradičných čínskych znakov. Viac informácií o nej nájdete v našej wiki.
Tento doplnok vám umožňuje upraviť teplotu predného svetla v zariadeniach s prirodzeným (žltým/oranžovým) svetlom a nastaviť Nočný režim (obrátené farby obrazovky – biely text na čiernom pozadí) automaticky podľa plánu. Môže ich ovládať obe alebo si môžete vybrať režim len ovládanie farebnej teploty alebo len ovládanie nočného režimu, takže druhý môžete nastaviť manuálne.
Tento doplnok je štandardne povolený pri inštalácii KOReaderu. Ak z nejakého dôvodu nie je v ponuke, môžete ho povoliť tu:
Farebnú teplotu predného svetla obrazovky môžete automaticky nastaviť dvoma rôznymi spôsobmi:
PEVNÝ HARMONOGRAM: V tomto režime sa farebná teplota predného svetla mení podľa denného plánu, ktorý ste zadali. Tento režim je STATICKÝ, nezohľadňuje dĺžku denného svetla. Harmonogram zostáva rovnaký počas celého roka.
POLOHA SLNKA: Táto možnosť vypočíta polohu Slnka vo vašej lokalite podľa informácií zadaných v SÚRADNICIACH a NADMORSKEJ VÝŠKE. Farebná teplota predného svetla sa upravuje postupne podľa týchto vypočítaných údajov o polohe Slnka. Tento režim je DYNAMICKÝ. Ako sa mení dĺžka denného svetla v priebehu roka, doplnok podľa toho upraví harmonogram.
Najprv sa pozrite na tento obrázok, aby ste sa oboznámili s výrazmi použitými v doplnku:
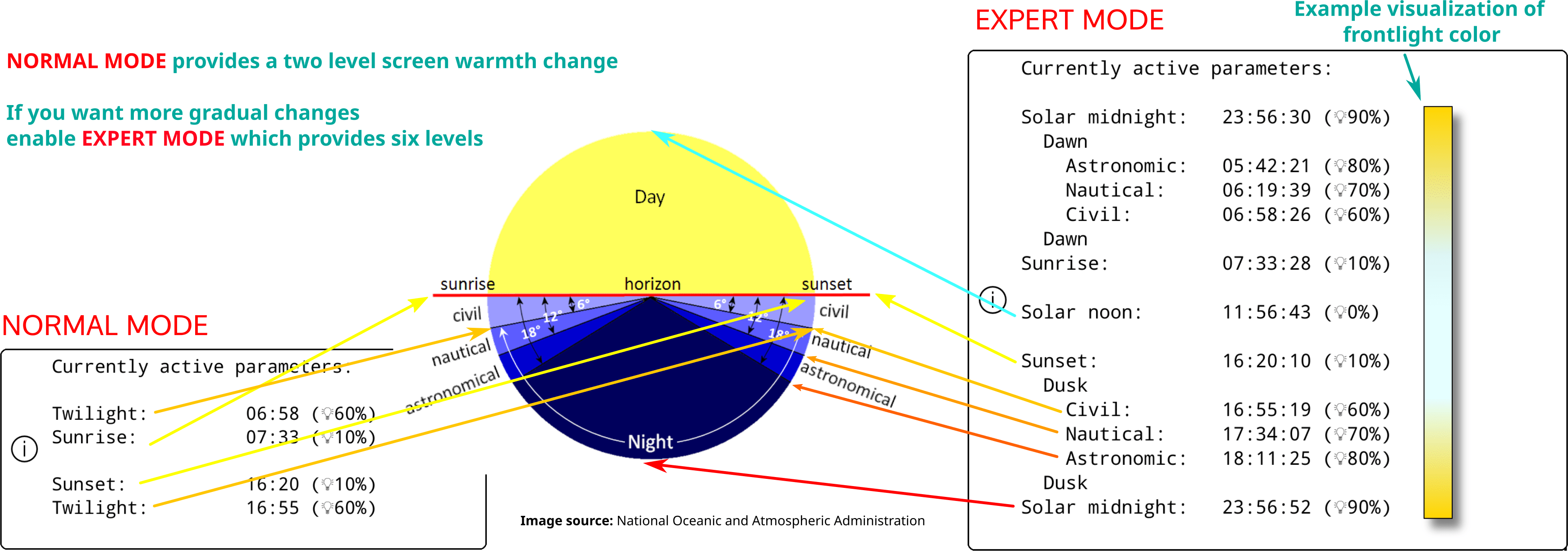
- Prejsť do ponuky doplnkov:
- Ťuknite na Aktivovať položku ponuky a potom na Podľa pevného rozvrhu
- Vráťte sa do predchádzajúcej ponuky a ťuknite na položku ponuky Nastavenia pevného plánu
- Nastavte si harmonogram prechodu farebnej teploty nastavením časov pre rôzne položky tu. Vysvetlenie položiek nájdete na obrázku vyššie.
- Prejsť do ponuky doplnkov:
- Ťuknite na položku ponuky Aktivovať a potom na Podľa polohy slnka
- Vráťte sa do predchádzajúcej ponuky a ťuknite na položku ponuky Nastavenia polohy. Správne nastavte svoje súradnice (nevyhnutné) a nadmorskú výšku (voliteľné) a pomenujte svoju polohu.
- Vráťte sa do predchádzajúcej ponuky a ťuknite na položku ponuky Nastavenia farebnej teploty a nočného režimu
- Nastavte si harmonogram prechodu farebnej teploty nastavením časov pre rôzne položky tu. Vysvetlenie položiek nájdete na obrázku vyššie.
Svoj aktuálny harmonogram si môžete pozrieť v ponuke Aktuálne aktívne parametre.
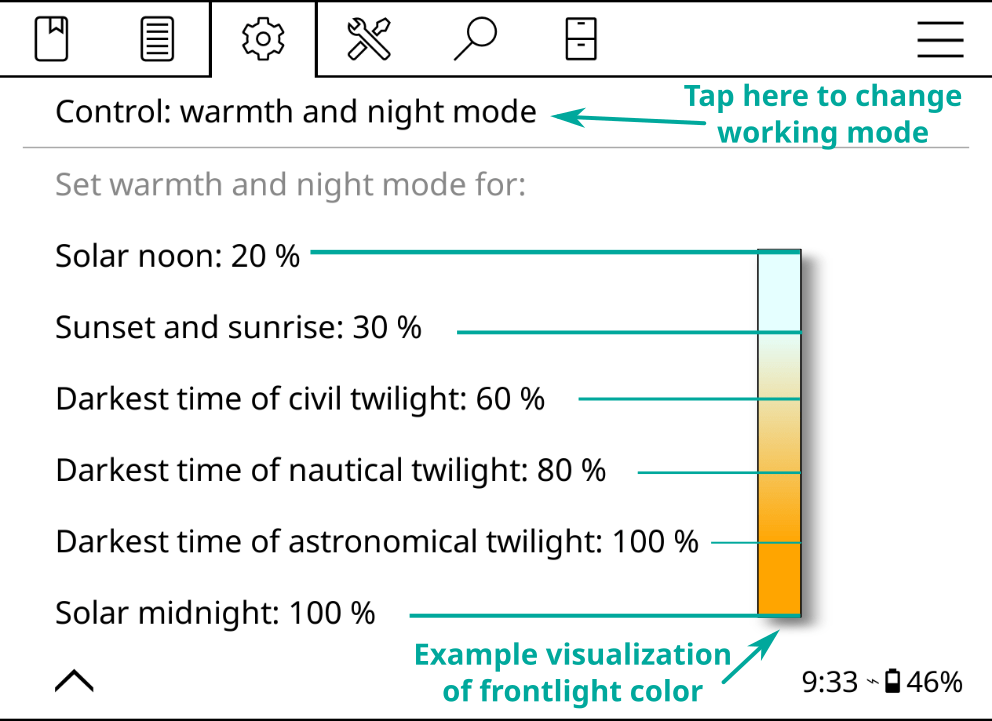
Pri nastavovaní percent farebného tepla svetla pre rôzne intervaly môžete nastaviť aj tento interval na Nočný režim, ktorý invertuje farby obrazovky, keď tento interval začne. Ak je vaše minimálne predné svetlo stále príliš jasné alebo ak uprednostňujete tmavé pozadie stránky, môžete túto funkciu aktivovať. Ak to chcete povoliť, v dialógovom okne nižšie ťuknite na zaškrtávacie políčko Nočný režim a ťuknite Nastaviť.
Keď to urobíte, v ponuke vedľa tohto intervalu sa zobrazí ikona mesiaca. Ak chcete vypnúť nočný režim, jednoducho odznačte zaškrtávacie políčko Nočný režim v tomto intervale.
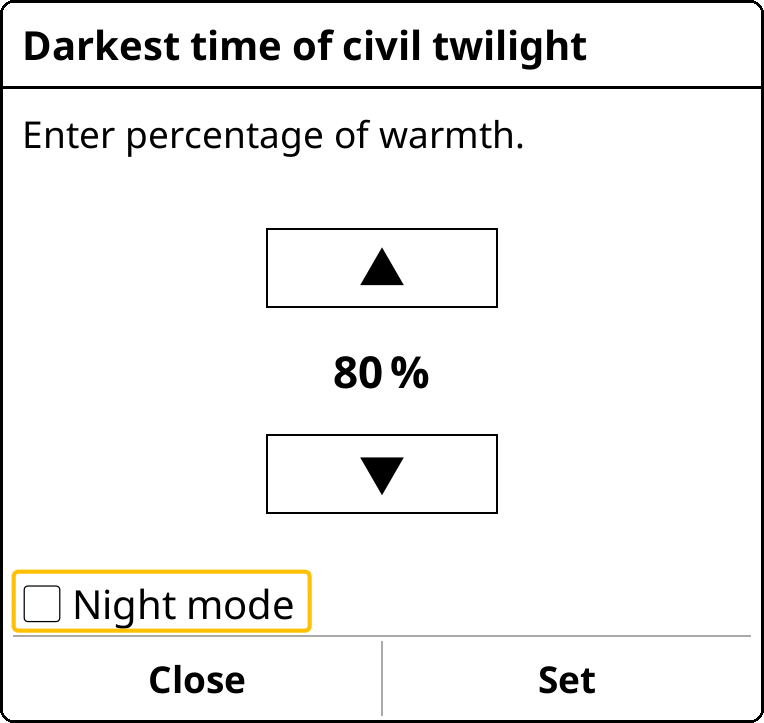
Táto funkcia zapne vaše nasvietenie/podsvietenie pri západe slnka a vypne ho pri východe slnka podľa vašich Aktuálne aktívnych parametrov v tomto doplnku. Túto zmenu môžete prepísať manuálnym zapnutím/vypnutím nasvietenia/podsvietenia. Pri ďalšom východe/západe slnka, to funkcia Automatická farebná teplota v prípade potreby znova prepne. Môžete to aktivovať výberom položky menu Nasvietenie/podsvietenie je cez deň vypnuté v tomto doplnku.
Ak chcete, aby sa farebná teplota nasvietenia/podsvietenia menila rýchlo namiesto postupnej zmeny:
- Nastavte režim na Pevný harmonogram podľa pokynov vyššie
- A upravte nastavenia podobne ako na obrázku nižšie:
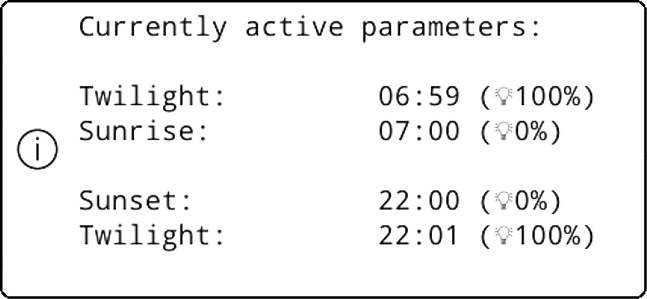
Pri spustení KOReader skompiluje dostupné písma z font metadata/info a klasifikuje ich podľa rodiny a váhy. To znamená, že môžete pridať rôzne váhy a varianty písma a KOReader sa pokúsi použiť ten najvhodnejší. Keďže informácie o rodine písiem preberá z metadát, názvy písem nie sú pri kopírovaní do zariadenia dôležité. Nainštalované písma budú dostupné po reštarte KOReader.
KOReader má jednoduché, prevažne čiernobiele používateľské rozhranie, pretože prechody a rôzne odtiene šedej môžu na obrazovkách s elektronickým atramentom spôsobiť blikanie a duchov, čo môže zhoršiť zážitok z čítania.
KOReader má 2 hlavné rozhrania: obrazovku na čítanie a prehliadač súborov. Vysvetlíme si obrazovku na čítanie tu. Prehliadač súborov je vysvetlený v tejto časti sprievodcu.
OBRAZOVKA NA ČÍTANIE má dve ponuky:
- VRCHNÉ MENU obsahuje položky ponuky súvisiace zo všeobecným používaním KOReaderu. Tu budete mať prístup k svojim knihám, nastaveniam KOReaderu, doplnkom atď.
- SPODNÉ MENU sa zameriava na možnosti formátovania dokumentu, ako je hrúbka/veľkosť písma, riadkovanie atď. Pri úprave vzhľadu textu budete väčšinou pracovať so SPODNÝM MENU.
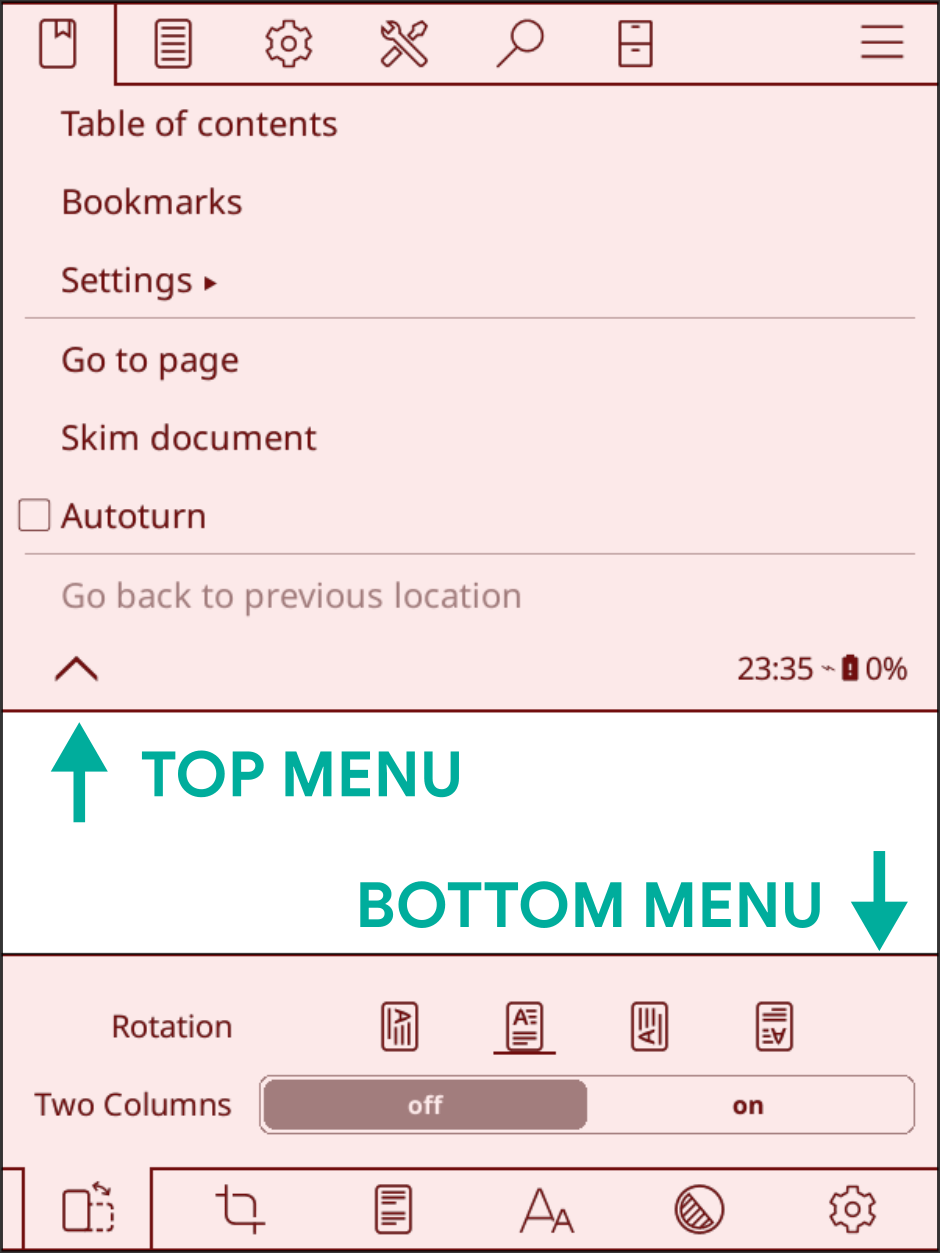
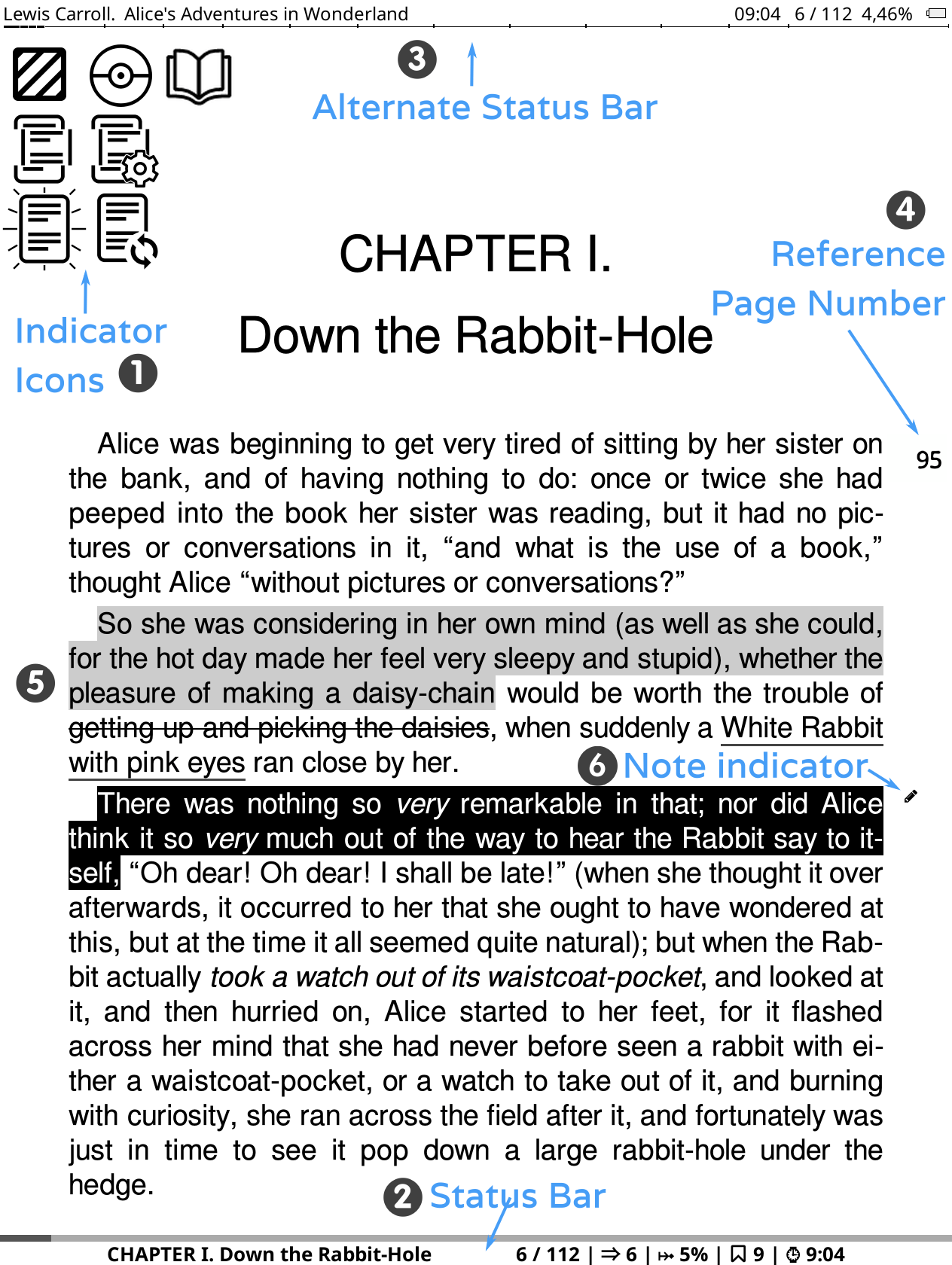
Obrázok vyššie zobrazuje prvky, ktoré vidíte na obrazovke čítania pri čítaní knihy:
- Ikony indikátorov: Tieto ikony vás informujú o určitých prebiehajúcich procesoch a stavoch. Uvidíte ich v ľavom hornom rohu obrazovky počas určitých operácií. Normálne sú menšie, ale tu ich pre lepšiu prehľadnosť zobrazujeme väčšie. Nasledujúci nadpis podrobne vysvetľuje tieto ikony indikátorov: Ikony indikátorov
- Stavový riadok:Toto je vysoko konfigurovateľná oblasť, kde si môžete pozrieť rôzne informácie o svojej knihe a KOReaderi. Kliknite sem pre prechod do sekcie: Stavový riadok
- Alternatívny stavový riadok: Okrem predvoleného stavového riadka máme aj alternatívny stavový riadok, ktorý sa zobrazí v hornej časti stránky, ak ho povolíte. Kliknite sem pre podrobnosti: Stavový riadok
- Čísla referenčných strán: Ak vydavateľ vašej knihy zahrnul čísla strán z tlačenej verzie knihy, uvidíte ich takto. Kliknite sem pre viac informácií: Číslovanie stránok a čísla referenčných stránok
- Typy zvýraznení: Rôzne typy zvýraznení si môžete pozrieť tu. Ak má vaše zariadenie vhodnú obrazovku, môžete tiež vytvoriť farebné zvýraznenia. Kliknite sem a prejdete do sekcie: Záložky, zvýraznenie a poznámky
- Značka poznámky: Ikona značky poznámky sa zobrazí, keď pridáte poznámku k zvýrazneniu. Máme rôzne typy značiek poznámok. Kliknite sem pre viac informácií: Záložky, zvýraznenie a poznámky
KOReader má niekoľko indikátorov, ktoré vás informujú o určitých prebiehajúcich procesoch a stavoch, ako môžete vidieť na obrázku vyššie. Uvidíte ich v ľavom hornom rohu obrazovky počas určitých operácií.
Ikony čiastočného vykresľovania Táto skupina ikon patrí do postupu čiastočného vykresľovania a pravdepodobne sa s nimi budete stretávať častejšie ako s ostatnými. Tieto ikony uvidíte, keď zmeníte nastavenia v spodnom menu. Táto funkcia vám umožňuje oveľa rýchlejšie zobraziť ukážku úprav vzhľadu textu tým, že sa zobrazí iba aktuálna kapitola namiesto celej knihy. Vďaka tejto funkcii je teraz oveľa rýchlejšie aj otáčanie orientácie obrazovky. Táto funkcia je predvolene POVOLENÁ. V prípade potreby ju možno zakázať pre jednotlivé knihy (ťuknutím) alebo globálne (dlhým podržaním) na: Po potvrdení zmien je potrebné celú knihu znova vykresliť, takže ide o viac-krokový postup. Tieto ikony zobrazujú fázu vykresľovania, ako je vysvetlené nižšie: |
V tejto fáze je dokument čiastočne vykreslený. Počet strán, informácie o päte a mnohé iné sú nepresné. Môžete vidieť, ako vyzerajú nové nastavenia, a môžete ich ďalej upravovať. V tomto stave môžete tiež otáčať stránky, preskakovať odkazy. |
|
Na pozadí prebieha úplné vykreslenie. Stále môžete otáčať stránky, preskakovať odkazy, meniť nastavenia. |
|
Úplné vykreslenie je hotové, ale zatiaľ sa nepoužije, pretože KOReader čaká, kým budete nečinný, aby ste mohli znova načítať zvyšok knihy (nečinný = bez interakcie so zariadením). Stále môžete otáčať stránky, preskakovať odkazy, meniť nastavenia. |
|
Boli ste chvíľu nečinní, takže KOReader teraz znova načítava celý dokument. V tomto kroku je KOReader zablokovaný, aby sa zabránilo interakcii. |
Ikona zvýrazňovania Táto ikona sa zobrazí, keď ste v režime výberu a zvýrazňovania. KOReader má dodatočný režim zvýrazňovania, ktorý vám umožňuje spustiť zvýrazňovanie a otáčať stránky, aby ste vytvorili dlhé zvýraznenia, ktoré môžu zahŕňať viacero strán. O tom si môžete prečítať v časti ZÁLOŽKY, ZVYRAZŇOVANIE A POZNÁMKY v tejto príručke. Keď v tomto režime spustíte zvýrazňovanie, v rohu sa zobrazí táto ikona, ktorá vám pripomenie, že ste stále v režime zvýrazňovania. Zmizne, keď dokončíte zvýraznenie výberom konca pasáže alebo keď zrušíte zvýraznenie (opätovným ťuknutím na začiatok zvýraznenia alebo na túto ikonu zvýraznenia). |
Ikona Pokémonovej lopty Táto ikona sa zobrazí, keď dlho stlačíte slovo (úmyselne alebo náhodne). KOReader má normálne menu s dlhým stlačením. A ďalšie menu s veľmi dlhým stlačením, keď podržíte prst dlhšie ako 3 sekundy. Táto ikona znamená, že ste toto menu s veľmi dlhým stlačením aktivovali. |
 |
Ikona režimu prevrátenia Táto ikona sa zobrazí po ťuknutí na ľavý horný roh, ak:
V tomto režime sa dočasne zobrazí celá stránka bez orezania, upravená tak, aby sa zmestila na obrazovku. V tomto režime môžete stránky otáčať. Ak chcete tento režim ukončiť, ťuknite na túto ikonu. |
Typy dokumentov ako epub, mobi, html prirodzene nemajú pevné čísla strán, pretože ide o dokumenty s možnosťou preformátovania strán. To znamená, že tieto dokumenty je možné upraviť podľa veľkosti obrazovky a orientácie zariadenia (na rozdiel napríklad od súborov pdf alebo djvu, ktoré majú pevnú veľkosť stránky).
Ak zväčšíte veľkosť písma v dokumente s možnosťou preformátovania, zvýši sa aj počet strán, pretože sa teraz na jednu stranu zmestí menej textu. Toto niekedy spôsobuje problém, pretože zvýraznenie, ktoré ste urobili na strane 38, sa môže po úprave písma nachádzať na strane 42.
KOReader podporuje funkciu Referenčné čísla strán, ktorá umožňuje vydavateľom vkladať čísla strán z tlačených kníh priamo do elektronickej verzie knihy. Keď túto funkciu povolíte, KOReader sám nevypočíta čísla strán. Namiesto toho vám zobrazí vložené čísla strán od vydavateľa. To znamená, že číslo strany, ktoré vidíte v stavovom riadku, sa zhoduje s tlačenou verziou knihy.
Výhody číslovania referenčných stránok:
- Čísla referenčných strán umožňujú presné citácie tým, že sa zhodujú s číslami strán v tlačených verziách.
- Čísla referenčných strán môžu pomôcť pri navigácii, najmä čitateľom, ktorí poznajú tlačenú verziu knihy. V digitálnej verzii vám môžu pomôcť ľahšie nájsť konkrétne pasáže alebo citáty.
- Keďže digitálne knihy je možné čítať na rôznych zariadeniach a platformách, pričom každá má vlastnú veľkosť písma a nastavenia zobrazenia, zobrazené čísla strán sa môžu výrazne líšiť. Čísla referenčných strán poskytujú konzistentný referenčný bod pri čítaní tej istej knihy súčasne na rôznych zariadeniach, ako je elektronická čítačka a telefón.
Túto funkciu môžete povoliť z:
Ak v tej istej ponuke začiarknete aj možnosť Zobraziť popisky referenčných stránok na okraji, čísla týchto strán sa zobrazia vedľa textu malým písmom.
Upozorňujeme, že táto ponuka sa zobrazí iba v prípade, že vaša kniha obsahuje vložené čísla referenčných strán.
KOReader má dva stavové riadky, dolný stavový riadok, ktorý je predvolene povolený. A máme alternatívny stavový riadok, ktorý sa zobrazí v hornej časti stránky, ak ho povolíte. Tento Alternatívny stavový riadok je k dispozícii iba v dokumentoch s možnosťou preformátovania (epub, html, docx, rtf, txt…).
Spodný stavový riadok je novší, ktorý sa aktívne udržiava. Alternatívny stavový riadok je pozostatok z predchádzajúcich verzií KOReaderu, takže doňho nepridávame nové funkcie. Tento alternatívny stavový riadok však stále môžete povoliť, ak ho považujete za užitočný. Môžete ho povoliť z:
Alternatívny stavový riadok môžete nakonfigurovať z tejto ponuky:
Pokyny v zvyšku tejto časti sa týkajú Spodného stavového riadku.
Z tejto ponuky môžete nakonfigurovať spodný stavový riadok. Neváhajte a preskúmajte podponuku NASTAVENIA na prispôsobenie stavového riadku, ako chcete.
V stavovom riadku môžete zobraziť mnoho položiek. Predvolene sa však zobrazuje iba jedna a medzi nimi musíte prepínať ťuknutím na stavový riadok. Ak chcete zobraziť všetky položky naraz, povolíte to tu:
Ak ste povolili vyššie uvedenú možnosť, stavový riadok nemôžete skryť ťuknutím naň. Ak ho chcete skryť, mali by ste si sem priradiť gesto na prepínanie stavového riadka:
Zoradenie položiek stavového riadka:
V stavovom riadku je špeciálna položka s názvom Vlastný text. Táto položka dokáže zobraziť vami zvolený text v stavovom riadku. Túto funkciu môžete použiť aj na vytvorenie oddeľovača medzi položkami stavového riadka, ako vidíte v príklade nižšie:

- Najprv povoľte túto možnosť krátkym stlačením v tejto ponuke
- Potom ho znova dlhým stlačením otvorte jeho nastavenia. Do prvého poľa zadajte znak "medzera" a do druhého poľa zadajte počet opakovaní, ktorý určí, aký široký bude váš oddeľovač.
Ako oddeľovač si môžete vybrať iný znak. Túto položku môžete tiež presunúť rovnako ako iné položky stavového riadka, aby ste zmenili jej poradie a upravili tak skupiny.
Indikátor priebehu v stavovom riadku zvyčajne zobrazuje váš postup v celej knihe. Môže však zobrazovať aj postup v aktuálnej kapitole. Toto môže byť užitočné napríklad, ak má kniha veľa krátkych kapitol. V takom prípade môže byť ťažké vidieť váš postup v aktuálnej kapitole, takže stavový riadok kapitoly môže byť v tomto prípade informatívnejší. Túto funkciu môžete povoliť z tejto ponuky:
Taktiež môžete priradiť gesto na prepínanie medzi normálnym a postupným ukazovateľom kapitoly. Túto akciu nájdete pod:
Tu uvádzame iba prehľad položiek v štruktúre vrchnej ponuky, aby ste sa s ponukou oboznámili. Podrobné informácie sú k dispozícii v súvisiacich častiach tejto príručky.

NAVIGÁCIA: Táto ponuka obsahuje položky, ktoré vám umožňujú pohybovať sa v knihe, ktorú práve čítate. Obsah, záložky, knižná mapa...
SADZBA: Táto ponuka obsahuje položky, ktoré vám umožňujú zmeniť vzhľad vašej knihy. Nastavenia písma, úpravy štýlu...
NASTAVENIA: Táto ponuka obsahuje nastavenia pre KOReader a vaše zariadenie. Nastavenia elektronického atramentu, svetla, gest...
NÁSTROJE: Toto menu obsahuje doplnky, ktoré môžu rozšíriť funkčnosť KOReaderu.
HĽADANIE: Toto menu obsahuje položky súvisiace s vyhľadávaním. Vyhľadávanie textu, slovník, preklad, Wikipédia...
PREHLIADAČ SÚBOROV: Toto tlačidlo otvorí prehliadač súborov, ktorý slúži ako rozhranie na správu vašej knižnice.
HLAVNÉ: Toto menu obsahuje nástroje na prístup k vašim knihám, ako napríklad história, obľúbené položky, zbierky. V tomto menu sa nachádzajú aj položky informácie o knihe, aktualizácia a ukončenie.
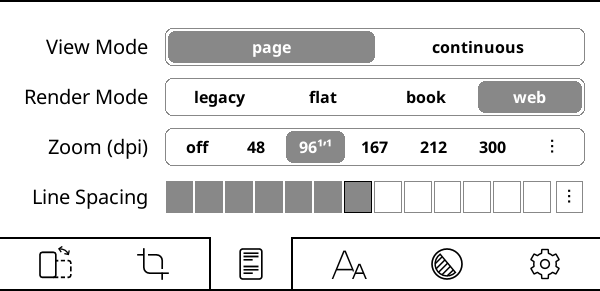
Režim zobrazenia: Ak zmeníte režim na priebežný môžete posúvať dokument ako webovú stránku. Tento režim je vhodnejší pre typy obrazoviek bez e-atramentu (LCD, OLED). V priebežnom režime stratíte vrchné a spodné okraje, takže text môže byť orezaný na prvom a poslednom riadku obrazovky. Na vyriešenie tohto problému môžete povoliť presah stránok:
Režim vykresľovania: Táto možnosť určuje, ako váš dokument vykreslí KOReader. Predvolená hodnota je WEB a vo všeobecnosti toto nastavenie nemusíte meniť. Keď je kniha (alebo uložená webová stránka) veľmi komplikovaná (určené šírky alebo okraje, záporné okraje, plávajúce okraje atď.) a rozloženie vyzerá zle alebo preteká obrazovku,môžete vyskúšať iné režimy vykresľovania.
Zväčšenie (dpi): Toto nastavenie si možno predstaviť ako všeobecný faktor priblíženia dokumentu (okrem veľkosti písma). Pri rozlíšení 96 dpi (čo je predvolené nastavenie) sa obrázky v dokumente vykreslia v pôvodných rozmeroch. Toto nastavenie v podstate použijete, ak chcete zväčšiť obrázky bez zväčšenia textu.
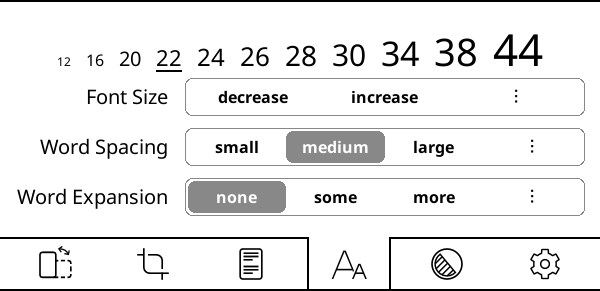
Medzery medzi slovami a rozšírenie slov: Tieto dve nastavenia spolu súvisia a určujú, ako bude váš text vyzerať, keď bude zarovnaný. Keď zarovnáte text, medzi slová sa pridá medzera, takže oba okraje každého riadku sú zarovnané s oboma okrajmi. Keďže počet slov v riadkoch nie je vždy rovnaký, v zarovnaní musí byť text zhustený alebo rozšírený, aby vyplnil riadok.
Medzery medzi slovami: Do akej miery je možné zhustiť znaky medzery v riadku textu, aby sa do nich zmestilo viac slov. Toto nastavenie neovplyvňuje slová, mení iba medzery medzi nimi.
Rozšírenie slov: Ak máte príliš veľa prázdneho miesta v riadku, koľko z toho sa dá rozdeliť do slov ich rozšírením. Toto nastavenie ovplyvňuje vzhľad slov. Ak nechcete, aby sa vaše slová rozširovali, nastavte toto na žiadne.
Môžete experimentovať s rôznymi nastaveniami, kým sa vám text nebude páčiť, a potom ich nastaviť ako predvolené prostredníctvom príslušných dialógových okien.
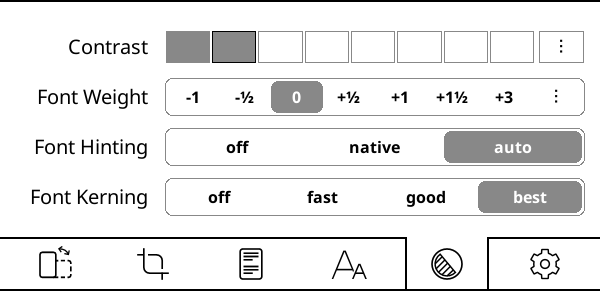
Kontrast a hrúbka písma sú dve možnosti, ktoré môžete použiť na zvýraznenie (alebo zosvetlenie) textu. Rovnaký vzhľad môžete dosiahnuť s ktoroukoľvek z týchto možností, ale používajú na jeho dosiahnutie rôzne metódy. Samozrejme, môžete ich použiť obe súčasne.
Rozdiely medzi nimi možno zhrnúť takto:
+ Nezmení šírku písma, dĺžka knihy zostáva rovnaká
+ Nie je potrebné znova vykresľovať dokument, rýchlejšie
- Na LCD alebo obrazovkách s nízkym DPI môže vyzerať zle
+ Použije správne vyvážené písma, ak ich máte nainštalované
+ Vyzerá lepšie na LCD alebo obrazovkách s nízkym DPI
- Musí znova vykresľovať písma, pomalšie
Kvalita zobrazenia písma upraví váš text pre maximálnu čitateľnosť podľa pixelovej mriežky vašej obrazovky. Vstavaná používa interné nastavenia kvality pre písmo ktoré sú jeho súčasťou, automatická používa pre úpravu algoritmus FreeType. automatickáje bezpečnejšia voľba, pretože nainštalované súbory písiem môžu mať problematické interné nastavenia kvality. automatická lepšie zvláda text CJK (čínskych, japonských, kórejských) znakov. Môžete vyskúšať rôzne nastavenia, aby ste zistili, ktoré z nich vyzerá na vašom zariadení lepšie.
Vylepšenie písma upraví medzery medzi písmenami, aby ste dosiahli vizuálne príjemný výsledok. Predvolená hodnota je najlepšie, ktorá môže byť pomalšia pri otváraní súborov (v závislosti od vášho zariadenia), ale má lepšiu podporu pre ligatúry (pozrite si príklad na obrázku nižšie), spojené arabské glyfy a niektoré ďalšie skripty. Ak je vaše zariadenie pomalé, môžete skúsiť dobré čo je rýchlejšie a stále môže vyzerať správne s textom v západnej latinke.
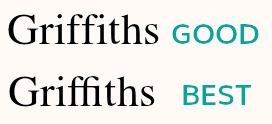
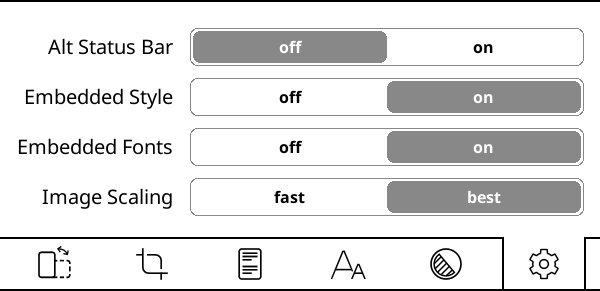
Alternatívny stavový riadok povolí alternatívny stavový riadok, ktorý je dostupný iba v dokumentoch s možnosťou preformátovania (EPUB, HTML, DOCX, RTF, TXT…). Po povolení tu, môžete konfigurovať alternatívny stavový riadok cez:
Vložený štýl a vložené písma určujú, či sa na vykreslenie dokumentu použijú (alebo ignorujú) štýly a písma vydavateľa vložené do dokumentu. Toto sú všeobecné prepínače. Viac vylepšení vzhľadu pre svoj dokument môžete dosiahnuť pomocou:
Mierka obrázku určuje, ako sa vykresľujú obrázky vo vašom dokumente. Najlepšia vyzerá príjemnejšie, ale obrázok je vykresľovaný pomalšie.
Používateľské rozhranie a možnosti KOReaderu sa môžu meniť v závislosti od typu otvoreného súboru. Existujú dve hlavné kategórie dokumentov:
- Dokumenty s pevným rozložením (pdf, djvu, obrazové súbory...)
- Dokumenty s možnosťou preformátovania (epub, html, docx, rtf, txt…).
KOReader má množstvo funkcií, takže jeho systém menu odráža túto komplexnosť. Máme funkciu Vyhľadávanie v menu na rýchle nájdenie položiek menu. Ak si pamätáte názov položky ponuky, ale nepamätáte si, kde sa nachádza, môžete použiť túto funkciu:
Túto funkciu môžete tiež priradiť gestu alebo ju pridať do Rýchlej ponuky pre rýchlejší prístup.
V spodnom menu, ak ťuknete a podržíte prst na názov možnosti, zobrazí sa jej vysvetlenie. |
|
Môžete zmeniť jazyk rozhrania prostredníctvom: |
|
Ak chcete zmeniť veľkosť používateľského rozhrania, existuje pre to nastavenie DPI: Hodnotu si môžete vybrať z ponuky alebo vybrať možnosť Vlastné dpi a zadať hodnotu pre jemné doladenie: Vyššie DPI = Väčšie rozhranie. Upozorňujeme, že v spodnom paneli sa nachádza aj nastavenie Priblíženie (dpi). Toto nastavenie sa vzťahuje iba na dokumenty. Vysvetlenie nájdete v ďalšej časti. |
Ak ťuknete a podržíte možnosť alebo položku ponuky (hrúbka písma, riadkovanie atď.), môžete nastaviť jej hodnotu ako PREDVOLENÚ. Nová hodnota sa bude vzťahovať iba na knihy otvorené odteraz. Predtým otvorené knihy si zachovajú svoje nastavenia. Predvolené hodnoty spoznáte podľa hviezdičky (★) v ponuke alebo podľa čierneho okraja okolo indikátorov, ako je uvedené nižšie: 

|
Dialógové okná na celú obrazovku (História, Tabuľka s obsahom knihy, Štatistiky čítania atď.) môžete zatvoriť potiahnutím prstom nadol. (Okrem okna Záložky. Toto okno môžete zatvoriť ľubovoľným gestom viacerých potiahnutí prstom.) |
Snímku obrazovky môžete urobiť dlhým diagonálnym potiahnutím prsta. Snímku obrazovky vytvoríte aj dotykom protiľahlých diagonálnych rohov. Toto druhé gesto môžete použiť napríklad pri prezeraní obrázka. Ak má vaše zariadenie klávesnicu, môžete snímku obrazovky vytvoriť pomocou klávesovej skratky Alt + Shift + G. |
Ak chcete otvoriť náhodnú stránku knihy, máme akciu Prejsť na náhodnú stránku, ktorú môžete priradiť ľubovoľnému gestu. Nachádza sa v kategórii režim čítania v správcovi gest. |
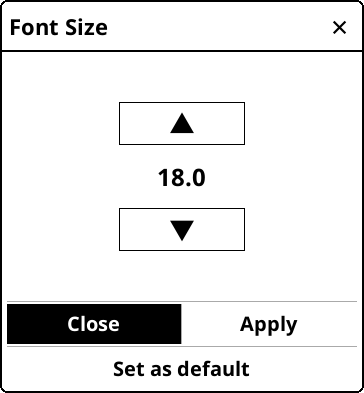
V dialógových oknách obsahujúcich tlačidlá so šípkami úprav, ako je to vyššie, môžete klepnúť a podržať na tlačidlá so šípkami a meniť hodnotu vo väčších prírastkoch. Tento typ dialógového okna (nie na celú obrazovku) môžete zatvoriť ťuknutím mimo jeho okna. Tento typ dialógového okna môžete posunúť tak, že podržíte názov okna a potiahnete ho. Tento typ dialógového okna môžete urobiť polo-priesvitný ťuknutím a podržaním názvu okna (ak chcete pri nastavovaní hodnoty vidieť text pod ním). |
Vytváranie nových priečinkov – V situáciách, keď potrebujete vybrať umiestnenie (cloudové úložisko, plugin pre presun do archívu, plugin pre export), KOReader vám zobrazí obrazovku, ktorá vyzerá ako náš Prehliadač súborov. Ak chcete pri výbere vytvoriť nový priečinok:
|
KOReader podporuje vyhľadávanie v slovníku v dokumentoch EPUB a naskenovaných PDF/DJVU. Ak chcete zobraziť definíciu alebo preklad v slovníku, stačí ťuknúť a podržať slovo. Stlačením a podržaním slova sa zobrazí dialógové okno, v ktorom môžete tiež vyhľadať výber v dokumente a vyhľadať ďalšie výskyty alebo ho vyhľadať na Wikipédii. |
Ak chcete skontrolovať aktuálny dátum, klepnite na hodiny vo VRCHNOM MENU. |
KOReader má tri typy dotykového rolovania. K tomu máte prístup z:
- Klasické rolovanie: Tento režim funguje presne ako rolovanie na telefóne/tablete.
- Turbo posúvanie: Tento režim vám umožňuje posúvať rýchlejšie ako klasické posúvanie. Môžete tiež posúvať niekoľko stránok bez toho, aby ste zdvihli prst. Miera posunu je úmerná vzdialenosti, ktorú pohnete prstom po spustení posúvania.
- Posúvanie po uvoľnení: Tento typ posúvania je vhodnejší pre obrazovky s elektronickým atramentom. Pretože na rozdiel od iných typov posúvania, tento režim neobnovuje vašu stránku nepretržite počas posúvania. Funguje to ako klasické pusúvanie ale medzikroky nie sú zobrazené. Takže keď posúvate prstom a potom ho uvoľníte, stránka preskočí na túto pozíciu. Toto je obzvlášť užitočné na premiestnenie a úpravu zobrazenia, ak vaša kniha obsahuje obrázky alebo tabuľky a chcete ich vidieť celé.
Táto užitočná funkcia funguje podobne ako tlačidlo Späť vo vašom prehliadači. Keď preskočíte na inú časť knihy pomocou doplnku "prebehnúť", zoznamu záložiek, knižnej mapy atď. KOReader si pamätá vašu predchádzajúcu polohu. To je užitočné napríklad, ak ťuknete na interný odkaz alebo referenciu. Jedným ťuknutím sa môžete vrátiť tam, odkiaľ ste prišli. K tejto funkcii máte prístup z:
Z tej istej ponuky môžete tiež prejsť ďalej. Táto funkcia je priradená k gestu viacerých potiahnutí . Ak chcete, môžete to priradiť k inému gestu (napríklad ťuknutiu do rohu) alebo to pridať do Rýchlej ponuky.
KOReader zvyčajne vykoná úplné obnovenie stránok obsahujúcich obrázky (ktoré môžete pozorovať ako čierne prebliknutie). Dôvodom je odstránenie zvyškov textu a duchov z predchádzajúcej stránky. V závislosti od vášho zariadenia a osobných preferencií to však nemusí byť potrebné. Toto automatické obnovovanie môžete vypnúť tu:
Taktiež môžete vypnúť čierne prebliknutie používateľského rozhrania, ak vás to ruší tu:
V KOReaderi existujú rôzne spôsoby prechádzania dokumentom pričom každá má svoje vlastné silné stránky. Môžete použiť:
- Doplnok "Prebehnúť" knihu
- Knižná mapa
- Prehliadač stránok
Doplnok "prebehnúť knihu" je veľmi funkčný navigačný nástroj. Môžete ho použiť na:
- Preskočte na ľubovoľnú časť knihy priamym ťuknutím na ukazovateľ priebehu alebo zadaním čísla strany
- Navigácia medzi kapitolami
- Navigácia medzi záložkami
Ako otvoriť doplnok "prebehnúť knihu":
- Dlhým podržaním prstu na oblasť stavového riadka v dolnej časti obrazovky
- Z tejto ponuky:
- Môžete mu priradiť gesto
- Môžete si ho pridať do Rýchlej ponuky
Najprv sa v rýchlosti pozrime na diagram nižšie. Uvidíte, že máme dva rôzne doplnky "prebehnutia knihou". Majú rovnaké funkcie, líšia sa len v ich veľkosti:
- Doplnok "prebehnúť knihu" v plnej veľkosti: Toto je predvolený doplnok "prebehnuia knihou", ktorý sa zobrazí po nainštalovaní KOReaderu. Je väčší ako kompaktný doplnok "prebehnutia knihou", takže tlačidlá sa pohodlnejšie stláčajú. Tento doplnok sa otvára v strede obrazovky.
- KOMPAKTNÝ DOPLNOK "PREBEHNÚŤ KNIHU": Toto je užšia verzia predvoleného doplnku "prebehnutia knihou". Môže byť užitočnejší napríklad pri zvýraznení. Keďže tento doplnok je menší a otvára sa v hornej alebo dolnej časti obrazovky, nezakrýva stránku tak veľmi ako predvolený doplnok.
Ak chcete použiť kompaktný doplnok "prebehnutia knihou", môžete tak urobiť výberom možnosti Hore alebo Dole z tejto ponuky:
TIP Oba doplnky "prebehnutia knihou" sú presúvateľné. Môžete ich presunúť stlačením prázdnej oblasti doplnku a potiahnutím. Tieto dialógové okná môžete tiež nastaviť ako polo-priehľadné dlhým stlačením prázdnej oblasti na doplnku. Polo-priehľadnosť sa však aktivuje iba v ich počiatočnej polohe. Po presunutí ich dlhým stlačením vrátite naspäť do počiatočnej polohy.
Teraz späť k diagramu. Vidíte, že na niektorých tlačidlách sú dva popisy v rôznych farbách:modrá a oranžová. To znamená, že toto tlačidlo má dve funkcie: akciu normálneho stlačenia a akciu dlhého stlačenia. Ak stlačíte normálne, vykoná sa funkcia MODRÁ. Ak stlačíte dlhšie, vykoná sa funkcia ORANŽOVÁ.
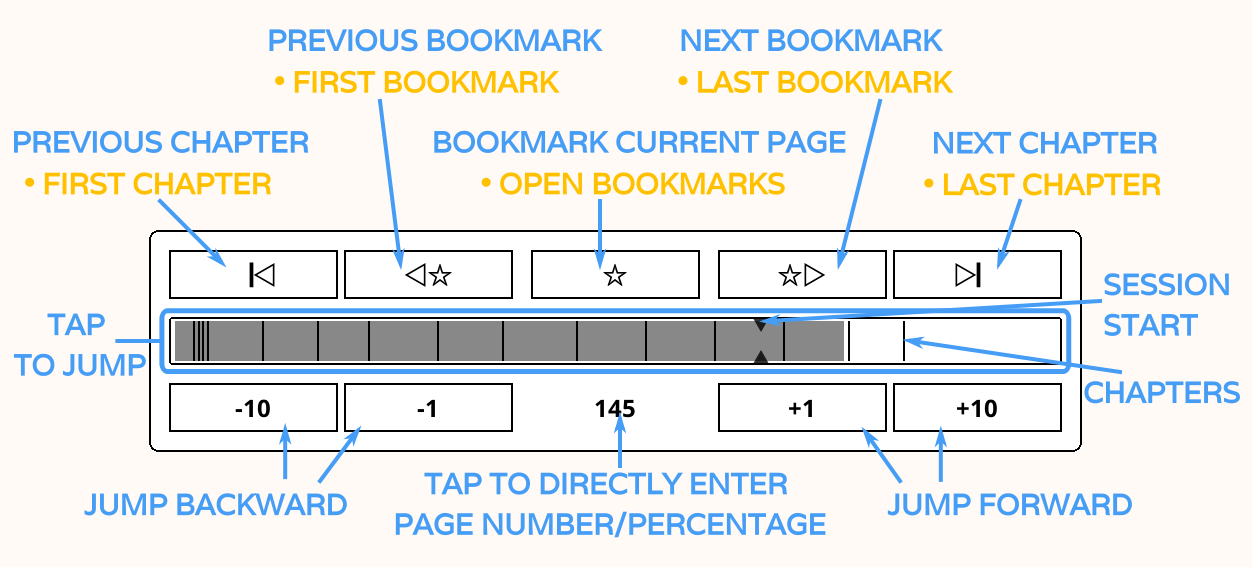
Vysvetlenia očíslovaných položiek (dlhé stlačenie je zvýraznené tučným písmom):
- Prejsť na začiatok predchádzajúcej kapitoly / Prejsť na prvú stranu knihy
- Prejsť na predchádzajúcu záložku / Prejsť na prvú záložku v knihe
- Uložiť aktuálnu stránku / Otvoriť dialógové okno so záložkami
- Prejsť na ďalšiu záložku / Prejsť na poslednú záložku v knihe
- Prejsť na začiatok ďalšej kapitoly / Prejsť na poslednú stranu knihy
- Skočiť dozadu (-) alebo dopredu (+) o toľko strán
- Toto číslo zobrazuje číslo aktuálnej strany. Ak naň ťuknete, otvorí sa dialógové okno, ktoré vám umožní zadať číslo strany alebo percento pre priamy prechod. Ak dlho stlačíte, vrátite sa späť na stránku, kde ste otvorili doplnok "prebehnutie knihy". Toto je užitočné napríklad, ak si chcete rýchlo pozrieť inú časť knihy a vrátiť sa k čítaniu tam, kde ste prestali.
- Toto je ukazovateľ priebehu. Tenké čiary sú značky kapitol, ktoré zobrazujú začiatok kapitol. Ťuknutím na tento ukazovateľ priebehu môžete prejsť na danú časť knihy. Malé šípky sú šípky začiatku relácie, ktoré označujú miesto, kde ste začali čítať túto knihu v aktuálnej relácii. Tieto šípky sa vynulujú pri prepínaní medzi knihami.
- Toto tlačidlo v kompaktnom doplnku "prebehnutia knihy" funguje rovnako ako funkcia dlhého stlačenia položky číslo 7. Presmeruje vás späť na stránku, kde ste otvorili doplnok "prebehnutia knihy". Toto je užitočné napríklad, ak si chcete rýchlo skontrolovať inú časť knihy a vrátiť sa k čítaniu tam, kde ste prestali.
TIP Ak chcete otvoriť náhodnú stránku knihy, máme akciu Prejsť na náhodnú stránku, ktorú môžete priradiť ľubovoľnému gestu. Nachádza sa v kategórii Režim čítania v Správcovi gest.
KOReader môže zobraziť hranice kapitol z vašich dokumentov vo funkcii Prebehnúť knihu a v STAVOVOM RIADKU.
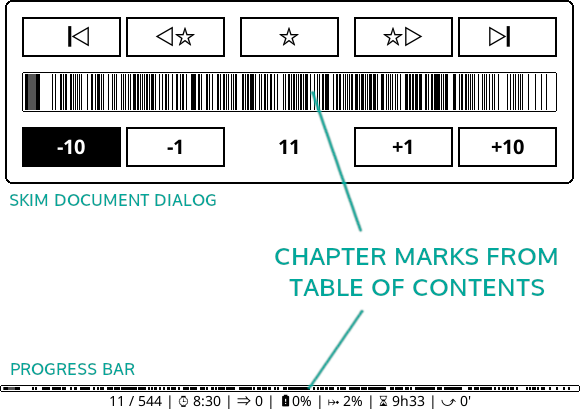
Ak má váš dokument príliš veľa úrovní nadpisov, značky kapitol môžu vyzerať preplnené, ako je to v príklade vyššie. Hĺbku viditeľných úrovní značiek tabuľky s obsahom knihy môžete zmeniť pomocou:
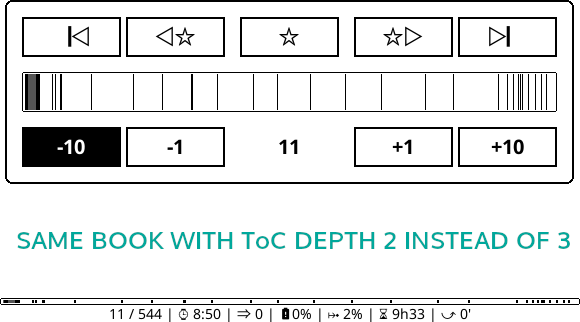
Takúto zredukovanú tabuľku s obsahom knihy môžete použiť aj na:
- názvy kapitol (ak sú zobrazené na Stavovom riadku)
- navigácia v kapitole
- odhady zostávajúceho času čítania
Tieto možnosti sú v rovnakej ponuke.
Ak váš dokument nemá tabuľku s obsahom, môžete ju povoliť cez ALTERNATÍVNA TABUĽKA S OBSAHOM. Keď je toto nastavenie povolené, KOReader vytvorí obsah z nadpisov dokumentov (ak sú k dispozícii) alebo z jednotlivých súborov HTML v súbore EPUB. Dlhým stlačením tejto položky ponuky získate ďalšie informácie:
Viac informácií o nástrojoch pre tabuľku s obsahom knihy dostupných v KOReader nájdete v tejto relevantnej časti príručky: NÁSTROJE PRE TABUĽKU S OBSAHOM KNIHY
Knižná mapa je výkonná a jedinečná funkcia KOReadera, ktorá môže byť veľmi užitočná na získanie prehľadu o knihe. Napríklad, ak čítate knihu nesúvisle, preskakovaním niektorých častí, aby ste si ich prečítali neskôr, bolo by ťažké sledovať váš pokrok.Knižná mapa vám môže na prvý pohľad ukázať, ktoré časti knihy ste už prečítali.
Okrem toho môžete:
- Pozrite sa, koľko času ste strávili na každej stránke (ak je doplnok pre Štatistiky čítania povolený)
- Skontrolovať, ktoré stránky majú záložku, zvýraznenia a poznámky
- Prejsť priamo do ktorejkoľvek časti knihy, ako napr. pomocou funkcie PREBEHNÚŤ KNIHU
Ku knižnej mape sa dostanete cez ponuku a môžete jej tiež priradiť gesto pre rýchlejší prístup:
Keď otvoríte prvýkrát pri čítaní knihy Knižnú mapu bude v režime Zobrazenia mriežky s umiestnením všetkých kapitol na jednu obrazovku, aby ste získali čo najlepší úvodný prehľad o obsahu knihy. Ak chcete získať podrobné informácie o používaní, ťuknite na ikonu informácií v ľavom hornom rohu. Knižnú mapu môžete zatvoriť ťuknutím na X v pravom hornom rohu alebo pomocou ľubovoľného gesta viacnásobného prejdenia prstom (hore-nadol, vľavo-vpravo atď.).
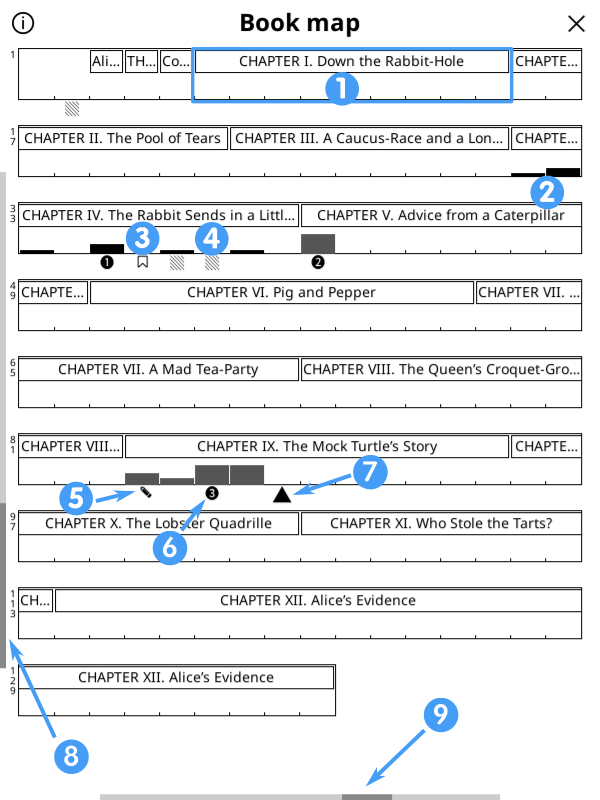
- Hranice kapitol
- Čierne pruhy označujú prečítané stránky. Vyššie pruhy znamenajú dlhší čas strávený na stránke.
- Ikona záložky zobrazuje stránky označené záložkami, ako už názov napovedá.
- Ikona pruhovaného štvorca zobrazuje stránky so zvýrazneniami.
- Ikona ceruzky zobrazuje strany s poznámkami.
- Čísla v kruhu zobrazujú vaše predchádzajúce polohy. Keď z ponuky vyberiete možnosť Späť na predchádzajúcu polohu, vrátite sa sem v poradí.
- Trojuholník zobrazuje vašu aktuálnu stránku.
- Vertikálny posuvník zobrazuje vašu aktuálnu úroveň zobrazenia.
- Vertikálny posuvník zobrazuje aktuálnu úroveň šírky stránky.
Knižnú mapu si môžete si prispôsobiť zmenou týchto možností:
- Najprv skúste prejsť prstom VĽAVO a VPRAVO pozdĺž spodného okraja obrazovky pre zmenu šírky stĺpcov označujúcich strany a sledujte, ako sa mení mierka mapy.
- Potom skúste prejsť prstom NAHOR a NADOL pozdĺž ľavého okraja obrazovky pre zmenu hĺbky pre názov kapitoly a prepnite si na Ploché zobrazenie. Pozrite si príklady nižšie.
Okrem predvoleného Zobrazenia mriežky vyššie, tu môžete vidieť Plochý náhľad vľavo a Zobrazenie mriežky bez názvov kapitol vpravo. Všimnite si zmenu ľavého vertikálneho posúvača medzi zobrazeniami. Ak chcete prepnúť späť na predvolené zobrazenie, môžete dlho stlačiť informačnú ikonu v ľavom hornom rohu.
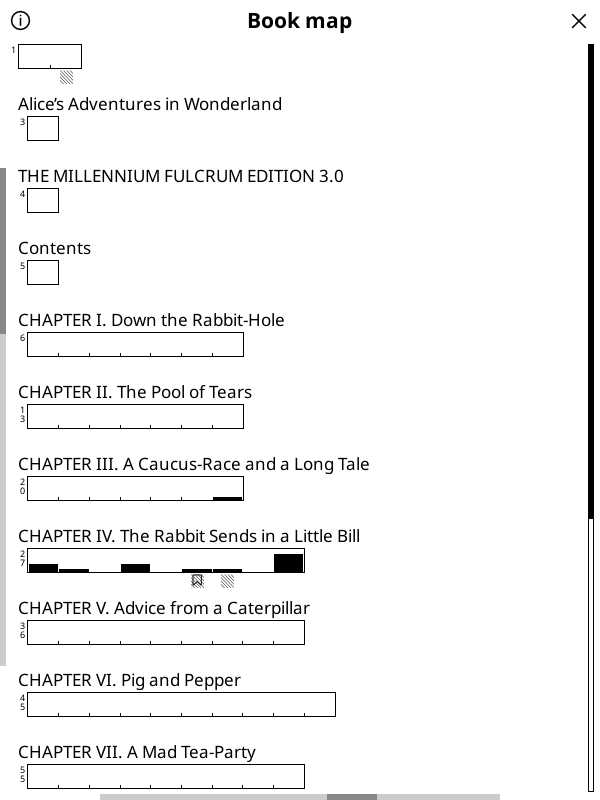
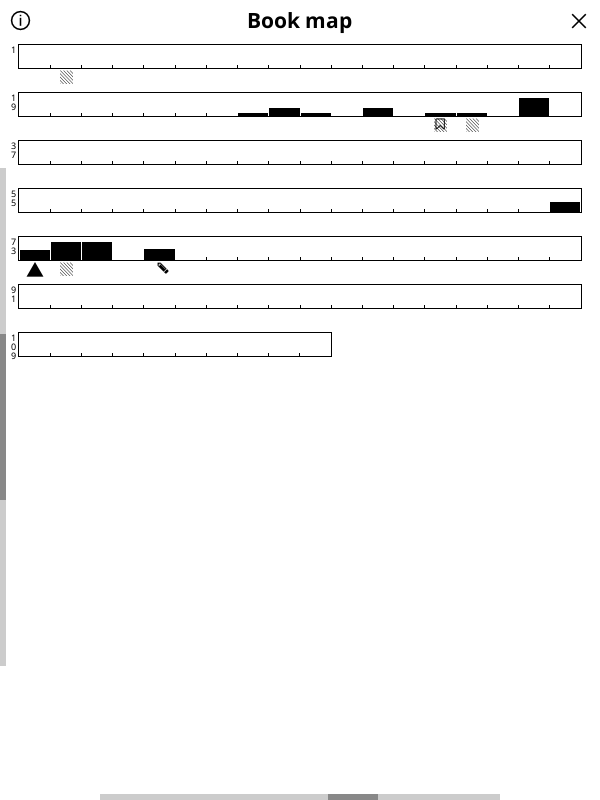
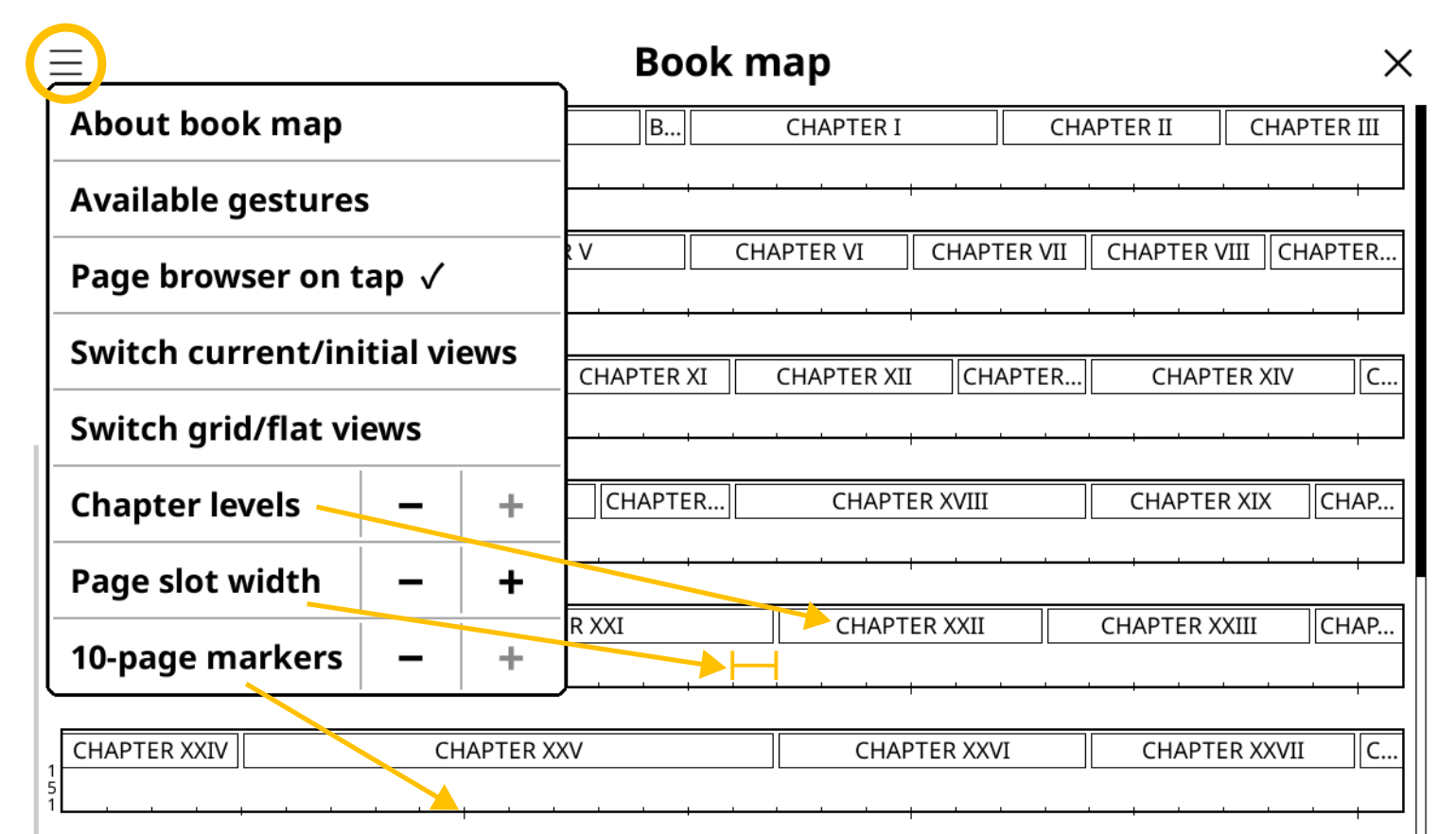
Keď ťuknete na ikonu ponuky na obrazovke Knižnej mapy, zobrazí sa ponuka ako vidieť vyššie. Možnosti ponuky sú vysvetlené nižšie:
- O knižnej mape: Krátke vysvetlenie používania knižnej mapy a popis ikon.
- Dostupné gestá: Gestá, ktoré môžete použiť na zmenu nastavení knižnej mapy namiesto použitia tejto ponuky.
- Prehliadač stránok na klepnutie: Ak je toto začiarknuté, a ťuknite na stránku v knižnej mape, otvorí sa Prehliadač stránok. Zobrazí sa vám prehľad oblasti, ktorú ste vybrali. Ak túto možnosť zakážete, ťuknutím na knižnú mapu sa dostanete priamo na túto stránku. Pamätajte však, že v závislosti od faktorov, ako je veľkosť obrazovky, citlivosť dotykovej obrazovky, presnosť ťuknutia atď., môžete skončiť na susedných stránkach.
- Prepnúť aktuálne/počiatočné zobrazenia: Ak ste si prispôsobili zobrazenie Knižnej mapy, ťuknutím na toto prepnete medzi predvoleným zobrazením a prispôsobeným zobrazením.
- Prepnúť mriežkové/ploché zobrazenia: Prepínanie medzi zobrazeniami samostatných kapitol alebo súvislých kapitol.
- Úrovne kapitol: Zmeniť hĺbku úrovní kapitol/podkapitol.
- Šírka priestoru stránky: Rozšíriť alebo zúžiť priestor každej stránky.
- 10-stranové značky: Keď zvýšite túto hodnotu, najprv pridá značky na každú 10. stranu, potom ich zväčší a nakoniec pridá značky na každú 5. stranu.
Prehliadač stránok sa dá použiť na navigáciu medzi stránkami, podobne ako vo fotoalbume, zobrazením miniatúr stránok ako mriežky. Prehliadač stránok môžete otvoriť ťuknutím na knižnú mapu alebo z ponuky. Môžete tiež priradiť gesto pre jednoduchší prístup.
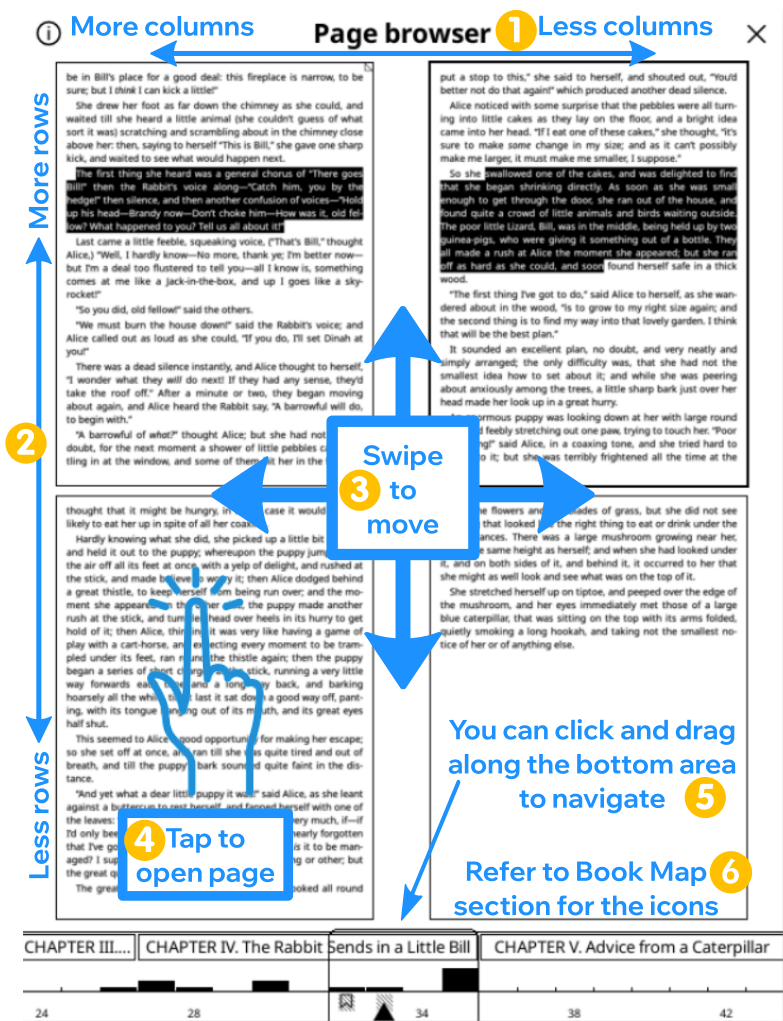
Používanie Prehliadača stránok je vysvetlené nižšie. Tieto vysvetlenia môžete zobraziť aj ťuknutím na tlačidlo hamburgerovej ponuky v ľavom hornom rohu na tejto obrazovke. Dlhým stlačením toho istého tlačidla pridáte/odstránite názvy kapitol zo spodného panela.
- Potiahnutím prsta doľava / doprava cez tento horný okraj zvýšite / znížite počet stĺpcov.
- Potiahnutím prstom hore / dole po tomto ľavom okraji zvýšite / znížite počet riadkov.
- Potiahnutím prsta po oblasti stránok sa môžete pohybovať medzi zobrazenými stránkami. Hore / dole sa posúvate o jeden riadok (v príklade 2 stránky), doľava / doprava sa posúvate o jednu obrazovku (v príklade 4 stránky).
- Ťuknutím na ľubovoľnú stránku ju otvoríte v zobrazení na čítanie.
- V dolnej oblasti ťuknutím na stránku sa zameria zobrazenie miniatúr na danej stránke. Potiahnutím prstom doľava / doprava sa posuniete o jednu šírku pruhu.
- Ikony v spodnej oblasti sú rovnaké ako tie, ktoré sa používajú v knižnej mape a sú vysvetlené v danej časti.
Knižná mapa a prehliadač stránok má Alternatívnu tému s inou schémou tieňovania, ktorú môžete aktivovať z "hamburgerovej" ponuky. Táto téma používa striedajúce sa farby pre nadpisy kapitol, takže hranice kapitol sú viditeľnejšie v Knižnej mape a Prehliadač stránok. Použitie sivej farby v tejto téme však vyžaduje prebliknutie na čiernu, takže to môže pre niektorých používateľov pôsobiť rušivo. Môžete vyskúšať oboje a použiť ten, ktorý sa vám páči.
Niektoré digitálne knihy, s ktorými sa stretnete, nemusia mať správnu tabuľku s obsahom knihy (ToK). V závislosti od prípravy knihy sa môžu vyskytnúť tieto problémy s ToK:
- V knihe nie sú žiadne ToK, takže nemôžete preskakovať medzi kapitolami ani zobraziť zostávajúce časy čítania
- Existuje ToK, ale nie je veľmi užitočná, pretože obsahuje nesprávne alebo chýbajúce názvy kapitol
KOReader má niektoré funkcie, ktoré môžete použiť pri čítaní kníh s problematickou tabuľkou s obsahom knihy.
Všimnite si že Alternatívna tabuľka obsahu knihy nie je k dispozícii v dokumentoch s pevným rozložením, ako sú PDF, DJVU atď., pretože na vytvorenie ToK sú potrebné značky HTML. Funkcie pre Vlastnú tabuľku s obsahom knihy a Vlastné skrytie častí sú dostupné pre všetky typy súborov.
Prvou funkciou je Alternatívna tabuľka s obsahom knihy, ktorú môžete nájsť v:
Alternatívna tabuľka s obsahom knihy sa pokúša vytvoriť ToK z nadpisov vo vašej knihe (značky H1 až H6 v súboroch HTML vo vašom EPUB). Ak vaša kniha neobsahuje žiadne nadpisy, pokúsi sa vytvoriť ToK z fragmentov dokumentu (jednotlivé súbory HTML vo vašej knihe EPUB), ktoré budú ukazovať na začiatok každého súboru.
V tejto ponuke si môžete vybrať, ktoré úrovne nadpisov chcete zahrnúť (alebo ignorovať) vo vlastnej ToK:
Funkcia pre vlastnú tabuľku s obsahom knihy vám umožňuje vytvoriť si vlastnú ToK z vybraných častí vašej knihy. Táto ToK môže obsahovať iba jednu úroveň, takže pri používaní tejto funkcie nemôžete mať podkapitoly. Ak chcete vytvoriť svoj vlastnú ToK, najprv povoľte:
Keď skončíte s vytváraním ToK a nechcete, aby sa vám zobrazovali tieto extra tlačidlá, môžete ich zakázať zrušením začiarknutia:
- Zo zvýraznenia: Počas čítania knihy vyberte text, ako keby ste ho zvýrazňovali, alebo dlho stlačte slovo. Vo vyskakovacom menu uvidíte položku Začať kapitolu TOK. Keď naň stlačíte, zobrazí sa dialógové okno s výzvou na zadanie názvu kapitoly. Text, ktorý ste vybrali, bude už zadaný v dialógovom okne. V prípade potreby upravte názov a stlačte vytvoriť.
- Z prehliadača stránok: Otvorte prehliadač stránok cez
Dlho stlačte miniatúru strany, ktorá má byť začiatkom vašej kapitoly, a z kontextovej ponuky vyberte položku Začať kapitolu TOK. Zobrazí sa dialógové okno s výzvou na zadanie názvu kapitoly.
Keď skončíte s vytváraním ToK a nechcete, aby sa vám zobrazovali tieto extra tlačidlá, môžete ich zakázať zrušením začiarknutia:
Vytvorenie takejto ToK nezmení vašu pôvodnú ToK, ktorá sa dodáva s vašou knihou. Z tej istej ponuky môžete vymazať Vlastnú tabuľku s obsahom knihy (v prípade, že chcete vytvoriť novú). A túto funkciu môžete úplne zakázať rovnakým spôsobom, akým ste ju povolili, ak sa chcete vrátiť k pôvodnej tabuľke s obsahom knihy. Upozorňujeme, že ak po vytvorení vlastnej ToK túto funkciu zakážete, aby ste sa vrátili k pôvodnému, vaša vlastná ToK sa neodstráni. Stále môžete prepínať medzi pôvodnou a vlastnou ToK.
Niektoré knihy alebo dokumenty môžu obsahovať dlhé poznámky pod čiarou alebo časti bibliografie. Ako napríklad vedecká kniha, ktorá má 250 strán, ale posledných 50 strán tvoria prílohy, register a odkazy. Normálne sú tieto strany zahrnuté v indikátore priebehu a vo výpočtoch času čítania, keďže sú súčasťou knihy. Vo všeobecnosti však tieto časti existujú ako referencie a nie sú prečítané úplne, takže ich možno budete chcieť vylúčiť, aby ste spresnili odhady počtu zostávajúcich stránok a času. Alebo možno máte antologickú knihu, ktorá obsahuje niektoré príbehy, ktoré ste už čítali. Funkcia Vlastné skrytie častí knihy v KOReader vám umožňuje vylúčiť tento druh častí vašej knihy.
Pozrite sa na obrázok pre prehľad procesu. Kroky budú vysvetlené za obrázkom:
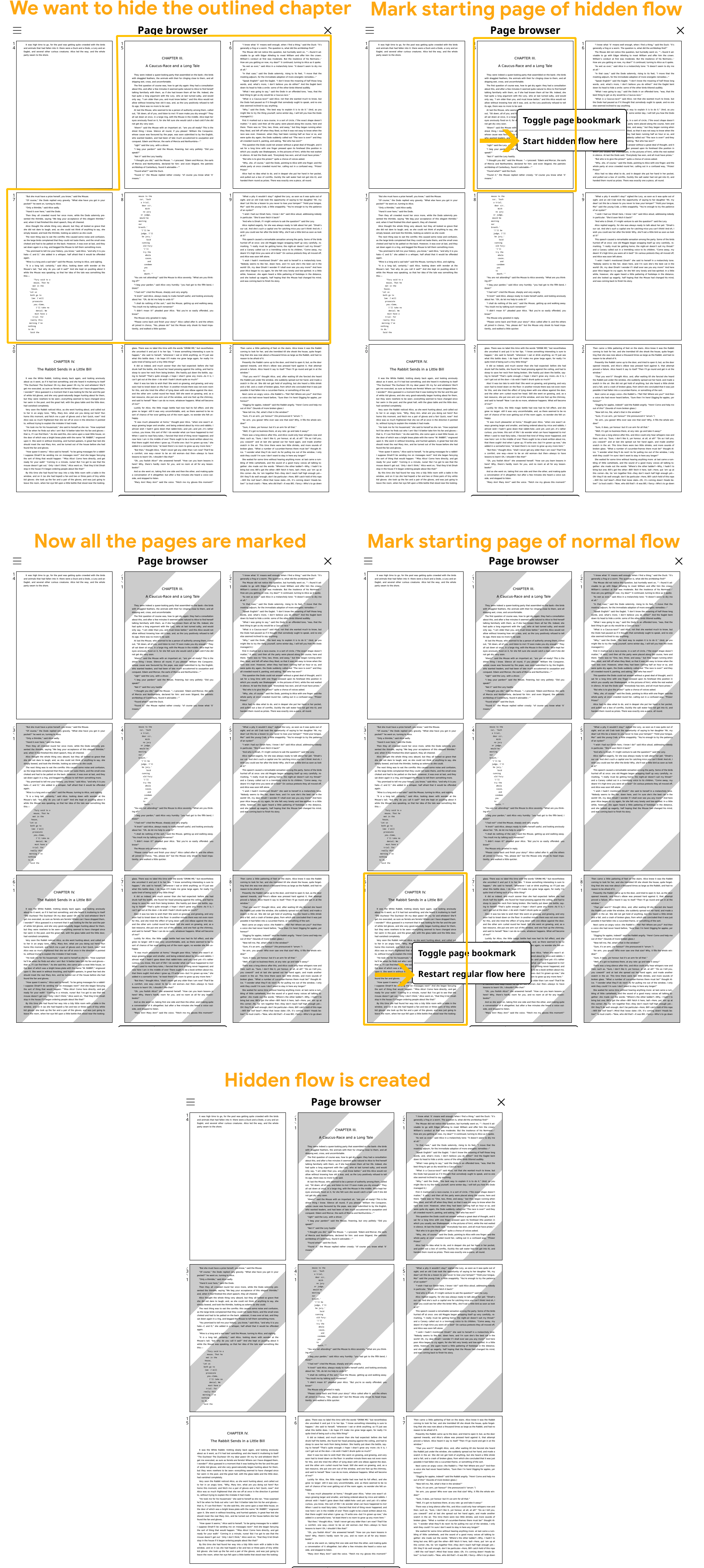
Ako vynechať sekciu vytvorením jej skrytia:
- Prejdite na prvú stránku sekcie, ktorú chcete vynechať
- Otvorte Prehliadač stránok cez:
- Dlho stlačte miniatúru stránky, ktorá má byť začiatkom vylúčenej časti, a z kontextovej ponuky vyberte položku Tu je začiatok skrytej časti.
- Uvidíte, že strany od vášho výberu majú teraz šedé šrafované pozadie.
- Teraz prejdite na poslednú stránku vylúčenej časti. Môžete tam prejsť z Prehliadača stránok alebo pomocou iných spôsobov, ako je Knižná mapa, funkcia Prebehnúť knihu atď.
- Keď ste na poslednej stránke vylúčenej časti, znova otvorte Prehliadač stránok (ak v ňom ešte nie ste).
- Nájdite poslednú stránku svojej skrytej časti a dlho stlačte ďalšiu stránku. Z kontextovej ponuky vyberte možnosť Odtiaľto už zobrazovať časti. Uvidíte, že pozadie zostávajúcich stránok sa vráti do normálnej farby, čo naznačuje koniec skrytej a začiatok zobrazovanej časti.
Práca so skrytými časťami:
Jednotlivé skryté časti knihy môžete odstrániť z Prehliadača stránok rovnakým spôsobom, akým ste ich vytvorili. Môžete ich tiež vymazať všetky naraz pomocou položky ponuky:
- Tieto skryté časti toku budú pri otáčaní strán preskočené. Predpokladajme napríklad, že ste vytvorili skrytie pre Kapitolu 10. Teraz ste na poslednej strane kapitoly 9. Keď otočíte stránku, uvidíte 11. kapitolu.
- Číslovanie stránok bude pokračovať, ako keby tieto skryté sekcie neexistovali.
- Tieto skryté časti sa nezobrazia vo vašom Priebehu čítania (prečítajte si však vysvetlenie nižšie) a nebudú zohľadnené vo výpočtoch v čase na prečítanie. Naďalej však budú viditeľné vo funkcii Prebehnúť knihu.
- Nasledovanie priamych odkazov na stránky zahrnuté v týchto skrytých častiach bude stále fungovať. K týmto častiam sa tiež stále dostanete z Tabuľky z obsahom knihy, Knižnej mapy, Prehliadača stránok, funkciou Prebehnúť knihu.
Ako sme povedali vyššie, vaše skryté časti budú vylúčené z vášho Ukazovateľa priebehu čítania. Ak však preskočíte na jednu zo svojich skrytých častí pomocou niektorej z vyššie uvedených metód, váš ukazovateľ priebehu sa dočasne stane ukazovateľom priebehu tejto skrytej časti. Môžete si to predstaviť tak, ako keby sa ukazovateľ priebehu približoval do tejto skrytej časti. Ak túto skrytú časť opustíte otočením strany na jej konci alebo použitím iných navigačných nástrojov, na Ukazovateli priebehu čítania sa znova zobrazí celá kniha (s tým, že vaše vlastné skryté časti opäť nebudú viditeľné).
Odstránenie a prečistenie skrytých sekcií:
Jednotlivé skryté časti knihy môžete odstrániť z Prehliadača stránok rovnakým spôsobom, akým ste ich vytvorili. Môžete ich tiež vymazať všetky naraz pomocou položky ponuky:
Keď pracujete na vytváraní skrytých častí označovaním stránok ako Začiatok skrytej časti alebo Už zobrazovať časti, niektoré z predtým vytvorených tokov môžu prestať mať účinok. Napríklad v prípade, že vykonáte Začiatok skrytej časti niekoľko stránok pred existujúcim Začiatokom skrytej časti, tento existujúci už nie je zahrnutý. Tieto prekrývajúce sa alebo zastarané značky sú zapamätané na praktické účely. Opäť v predchádzajúcom príklade, ak ukončíte túto druhú skrytú časť pred existujúcou, ale už nezahrnutým Začiatkom skrytej časti, táto neaktívna časť bude opäť aktivovaná. Všetky tieto neaktívne značky môžete vymazať, ak zasahujú do vašich vlastných častí alebo keď dokončíte vytváranie vašich skrytých častí a budete spokojní s výsledkami:
V niektorých programoch na čítanie kníh, keď zmeníte nastavenie, napríklad písmo používané pre knihy, zmení sa globálne. To znamená, že ak zmeníte predvolené písmo na Verdana, všetky knihy, ktoré otvoríte nabudúce, vrátane tých, ktoré už čítate, sa zobrazia v tomto písme Verdana.
Prístup KOReaderu je odlišný. Ukladáme nastavenia vzhľadu pre každú knihu. To vám dáva flexibilitu zmeniť nastavenia pre aktuálnu knihu bez ovplyvnenia ostatných. Napríklad, ak máte nejaké fantasy knihy, môžete pre tieto knihy zmeniť písmo na stredoveké. Alebo môžete niektoré knihy nastaviť tak, aby sa otvárali v na šírku alebo v dvoj-stĺpcovom režime.
Ak chcete nastavenie zmeniť globálne, ťuknite a podržte možnosť alebo položku ponuky (hrúbka písma, riadkovanie atď.), čím nastavíte jej hodnotu na predvolenú. Táto nová hodnota sa použije iba na knihy otvorené odteraz, ako sme už uviedli vyššie. Predtým otvorené knihy si zachovajú svoje nastavenia. Predvolené hodnoty môžete identifikovať ako hviezdičkový symbol (★) v ponuke alebo ako čierny okraj okolo indikátorov, ako je zobrazené nižšie:


Takže keď upravíte predvolené nastavenia dokumentu, ako napríklad predvolené riadkovanie alebo predvolený kontrast, táto nová hodnota sa použije iba pre nové dokumenty, ktoré otvoríte po zmene. Vaše už otvorené knihy sa nezmenia.
Ale čo ak chcete, aby sa zmenili aj oni? Napríklad, ak zmeníte predvolené písmo, pravdepodobne upravíte hrúbku písma a riadkovanie na vhodnejšie hodnoty pre toto nové písmo. Ste spokojní s tým, ako text vyzerá, a teraz chcete, aby všetky vaše knihy vyzerali takto. Vďaka tejto funkcii nemusíte tieto hodnoty manuálne meniť vo všetkých otvorených knihách.
KOReader vás môže varovať zobrazením upozornenia, keď úroveň nabitia dosiahne vaše definované limity:
Keď ťuknete na túto možnosť, aktuálne nastavenia knihy sa zmenia na najnovšie predvolené nastavenia, ktoré ste nastavili. Nebojte sa, zmení sa tým iba vzhľad knihy. Vaša pozícia čítania, zvýraznenia, poznámky a záložky budú zachované.
Keď si knihu upravíte podľa svojich predstáv, napríklad zmenou riadkovania, kontrastu písma atď., môžete všetky zmeny naraz uložiť ako predvolené. Potom môžete tieto nastavenia použiť na iné knihy pomocou možnosti Obnoviť predvolené nastavenia dokumentu, ako je vysvetlené vyššie.
Zmeny môžete uložiť ako predvolené výberom:
Táto výkonná funkcia vám umožňuje uložiť všetky nastavenia SPODNOM MENU + typ písma ako profil. To znamená, že môžete mať rôzne skupiny nastavení pre rôzne podmienky alebo typy kníh, ktoré môžete použiť naraz, namiesto toho, aby ste ich zakaždým museli manuálne meniť.
Napríklad si môžete vytvoriť:
- Profil Dvojitý stĺpec s dvoma stĺpcami textu malej veľkosti, orientáciu na šírku a minimálne okraje
- Profil Nočné čítanie s väčším bezpätkovým písmom a vyšším kontrastom pre viditeľnejší text pri slabom osvetlení
- Profil Zakázané štýly s vypnutými vloženými štýlmi a vloženými písmami pre zle štruktúrované knihy
Po úprave nastavení podľa svojich predstáv si z nich môžete vytvoriť profil prostredníctvom:
Po vytvorení profilu s vašimi nastaveniami máte veľa možností, ako ho použiť na inú knihu:
- Profil si môžete vybrať v Ponuke Profily
- Môžete mu priradiť gesto
- Môžete ho zobraziť vo svojom Rýchlom menu
Kliknite sem a prejdete v príručke do sekcie RÝCHLE MENU A PROFILY.
KOReader podporuje písma vo väčšine bežne používaných formátov TrueType (.ttf) a OpenType (.otf). Súbory písiem s týmito príponami je možné priamo skopírovať do priečinka /koreader/fonts/ vo vašom zariadení. Viac informácií nájdete na našej wiki.
Pri spustení KOReader skompiluje dostupné písma z font metadata/info a klasifikuje ich podľa rodiny a váhy. To znamená, že môžete pridať rôzne váhy a varianty písma a KOReader sa pokúsi použiť ten najvhodnejší. Keďže informácie o rodine písiem preberá z metadát, názvy písem nie sú pri kopírovaní do zariadenia dôležité. Nainštalované písma budú dostupné po reštarte KOReader.
Tu je niekoľko príkladov písma, ktoré vyzerajú dobre na obrazovke s elektronickým atramentom. Viac z nich nájdete na webovej stránke písma Google:
Serif(pätkové):
Sans Serif (bezpätkové):
Monospace (neproporcionálne):
Ak plánujete použiť vlastné písmo s monospace, pravdepodobne už máte nejaké obľúbené, takže tu neuvádzame žiadne príklady. Mnoho písiem monospace nájdete a môžete porovnať na stránke programmingfonts.org
Ak vaša kniha obsahuje časti s písmom Monospace (ako napríklad v knihách o programovaní), text s monospace môže vyzerať neproporcionálne, aj keď má technicky rovnakú veľkosť ako zvyšok knihy. Je to spôsobené rozdielnymi metrikami písma. KOReader má možnosť, ktorá vám umožňuje upraviť relatívnu veľkosť písma Monospace, aby sa tento rozdiel vyriešil:
Tu môžete zväčšiť alebo zmenšiť veľkosť neproporcionálneho písma Monospace úpravou jeho mierky v percentách predvolenej veľkosti.
V dokumentoch založených na HTML/CSS, ako sú napríklad súbory EPUB, môžu knihy určiť použitie písma podľa rodiny namiesto konkrétneho názvu písma. Tieto rodiny môžu byť pätkové, bezpätkové, neproporciálne, kurzíva, fantázia, emotikony, Fang Song a matematické (Math). Napríklad v knihe môže byť normálny text zobrazený bezpätkovým, zatiaľ čo dialógy sú zobrazené pätkovým písmom. KOReader normálne používa vaše predvolené písmo pre všetky tieto rodiny okrem Monospace a Math (ktoré je určené štýlom textových uzlov, napríklad 'font-family: serif').Ak chcete, aby tieto rodiny vyzerali odlišne, môžete im tu priradiť konkrétne písma:
Ak chcete zmeniť rodinné písmo pre aktuálnu knihu, stačí ťuknúť na požadovaný názov písma. Ak ho chcete nastaviť pre všetky knihy, dlhým ťuknutím ho nastavíte ako predvolené (★). Ak kniha zneužíva túto funkciu rodiny písiem do takej miery, že sa vaše predvolené písmo takmer nepoužíva, môžete toto rodinné písmo pre túto knihu zakázať zrušením začiarknutia priradenia.
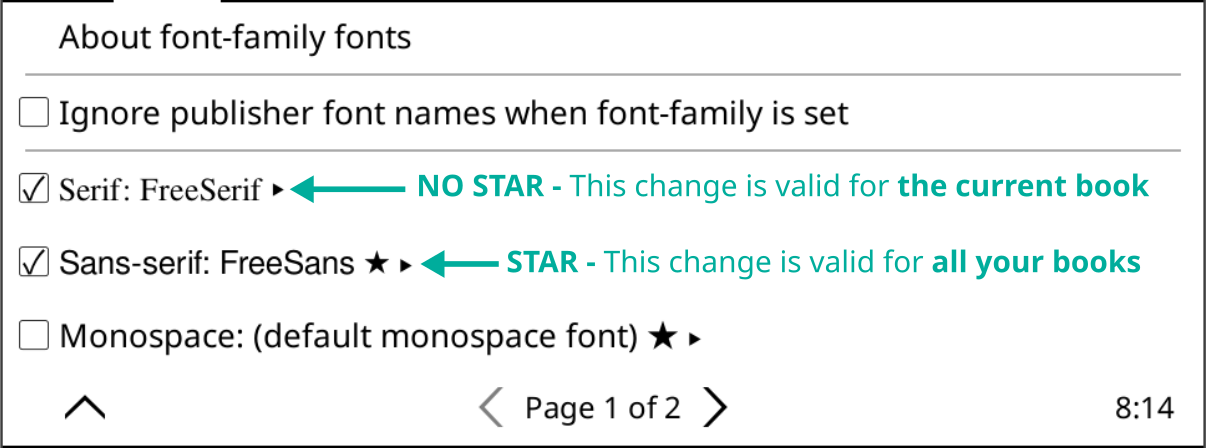
Ak často prepínate medzi písmami (t. j. monospace pre programovanie kníh a serif pre romány), existuje riešenie, ktoré to zjednoduší, než zakaždým prejsť do ponuky. Môžete si vytvoriť profily pre svoje písma a všetky nastavenia súvisiace s písmom, napr. riadkovanie, kontrast, tučné písmo atď. a pridať tieto profily do Rýchleho menu. Takže jediným gestom môžete otvoriť ponuku výberu písma a zmeniť písmo, ako je znázornené na obrázku nižšie:
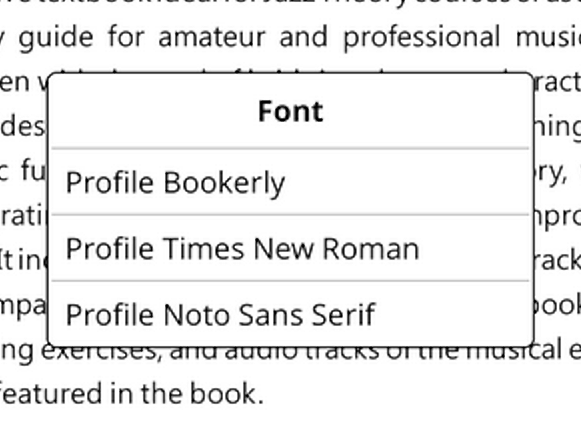
Pozrite si časť RÝCHLE MENU A PROFILY tejto príručky, kde sa dozviete, ako to urobiť.
!!! POKROČILÉ
Funkcia vylepšenie štýlu v KOReaderi vám umožňuje upraviť spôsob, akým KOReader vykresľuje vašu knihu. Nebudeme tu prechádzať celým kurzom CSS. Chceme vám ukázať len základy, aby ste pri zmene štýlu mali aspoň približnú predstavu o tom, čo robí.
Dokument EPUB môžeme opísať ako súbor HTML + niekoľko pravidiel CSS. Tieto pravidlá CSS určujú, ako sa rôzne časti knihy (nadpisy, tučný text, citáty atď.) zobrazia v aplikácii na čítanie. Pomocou vylepšenia štýlu môžete zmeniť spôsob vykresľovania vašej knihy pridaním nových pravidiel a/alebo prepísaním pravidiel napísaných vydavateľom, ktoré sú súčasťou vašej knihy.
Pozrime sa na to na príklade vylepšenia štýlu:
img { width: 10px !important; height: 10px !important }
Jednoducho povedané, toto pravidlo hovorí: „Ignorujte ich pôvodnú veľkosť a všetky obrázky v tejto knihe nastavte na šírku 10 pixelov a výšku 10 pixelov.“ Takže ak do KOReaderu pridáte toto vylepšenie štýlu, všetky obrázky vo vašej knihe sa zobrazia malé.
Teraz si vysvetlime toto vylepšenie položku po položke:
- img – Toto je CSS selektor, ktorý je zameraný na všetky prvky img (obrázok) v knihe.
- { width: 10px !important; height: 10px !important; - Toto je deklaračný blok. Obsahuje štýly, ktoré sa použijú na vybrané prvky img.
- width: 10px !important; - Táto prvá časť nastaví šírku cieľových prvkov img na 10 pixelov. Deklarácia !important je prepínač, ktorý zabezpečuje, že vaša hodnota šírky má prednosť pred akoukoľvek inou existujúcou deklaráciou šírky použitou na tieto obrázky.
- height: 10px !important; - Táto časť nastaví výšku cieľových prvkov img na 10 pixelov. Deklarácia !important je opäť prepínač, ktorý zabezpečuje, že vaša hodnota výšky má prednosť pred akoukoľvek inou existujúcou deklaráciou výšky použitou na tieto obrázky.
Stručne povedané, toto pravidlo CSS je navrhnuté tak, aby nastavilo pevnú šírku a výšku 10 pixelov pre všetky prvky img vo vašej knihe, ignorujúc ich pôvodný štýl.
Toto je niekoľko užitočných vylepšení štýlu, ktoré môžete použiť priamo alebo upraviť podľa svojich predstáv. Nasledujúci nadpis vysvetľuje, ako ich používať v KOReaderi.
- Pridať oddeľovaciu čiaru nad každý nadpis v knihe:
H1, H2, H3, H4 { border-top: 2px solid black; }
- Pridať nejaký okraj nad nadpisy:
H1, H2, H3, H4 { margin-top: 2em !important; }
- Alebo ak má kniha príliš veľký okraj nad nadpismi, odstrániť ich:
H1, H2, H3, H4 { margin-top: 0 !important; }
- Pre lepšiu čitateľnosť textu pridať medzi odseky malú medzeru:
p + p { margin-top: 0.5em !important; margin-bottom: 0.5em !important; }
- Zakázať všetky obrázky v súbore EPUB:
img { display: none !important; }
-
Namiesto zakázania zmeniť obrázky na veľmi malé:
img { width: 10px !important; height: 10px !important }
-
Zlepšiť prehľadnosť a čitateľnosť sekcií blokov kódu v knihách o informatike (Tu si môžete pozrieť príklad):
pre,code { font-size: 0.6em !important; line-height: 1.8em !important; background-color: #eee !important; margin: 1em 0 !important; padding: 1em 0 !important; }
Dobre, teraz sme videli, čo sú to vylepšenia štýlu. Ale ako ich môžeme použiť? V KOReaderi existujú tri typy vylepšení štýlu:
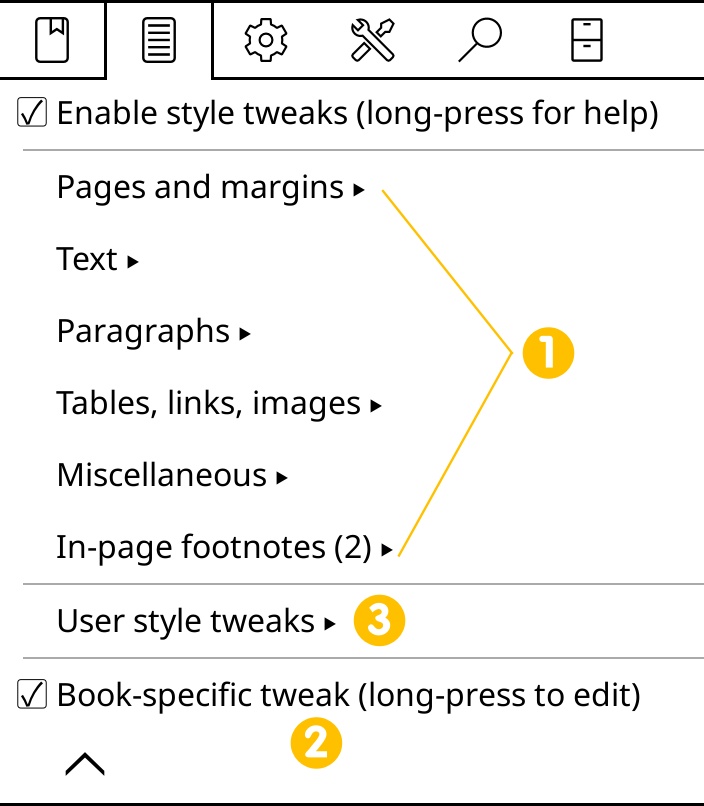
Tento nadpis je nový, rovnako ako snímky obrazovky vyššie a nižšie. Chcete niečo pridať?
Tieto vylepšenia sú súčasťou KOReaderu. Sú najjednoduchšie na používanie, pretože ich stačí povoliť z ponuky. Nemusíte písať žiadny CSS kód:
Sú dostupné v mnohých kategóriách. Ak chcete použiť úpravu iba na aktuálnu knihu, zaškrtnite políčko. Ak chcete získať viac informácií o tejto úprave alebo ju povoliť pre všetky knihy, dlho stlačte jej názov. Zobrazí sa dialógové okno:
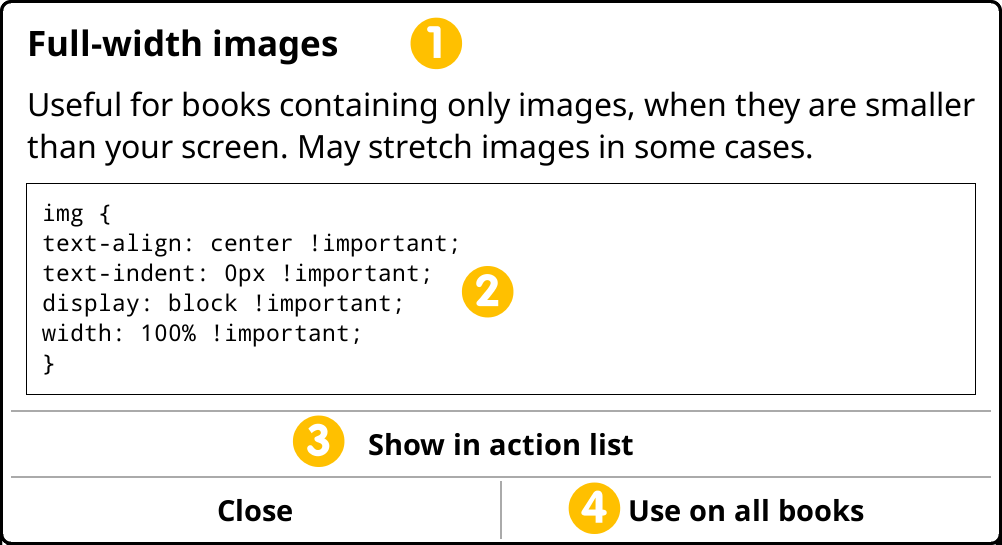
- V tejto oblasti sa zobrazuje názov a popis vylepšenia
- Toto pole zobrazuje kód CSS vylepšenia. Ťuknutím na túto oblasť môžete kód skopírovať do schránky. Potom môžete tento kód vložiť a upraviť vo svojom vylepšení pre konkrétnu knihu, ako je vysvetlené v nasledujúcom nadpise.
- Tlačidlo Zobraziť v zozname akcií vám umožňuje prepínať toto vylepšenie gestom alebo ho pridať do Rýchlej ponuky. Viac informácií nájdete nižšie v nadpise „Ako efektívne používať vylepšenia“.
- Tlačidlo Použiť na všetky knihy aktivuje toto vylepšenie pre všetky vaše knihy. Vedľa jeho názvu v ponuke sa zobrazí hviezdička (★), ktorá označuje, že toto vylepšenie bude použité na všetky knihy. Toto vylepšenie môžete zakázať rovnakými krokmi.
Ako už z názvu vyplýva, tento typ úprav je aktívny iba pre knihu, v ktorej ste ich vytvorili. Táto funkcia je užitočnejšia na testovanie vašich vylepšení alebo ak potrebujete niečo upraviť v aktuálnej knihe a viete, že to v iných knihách nebudete potrebovať. Po vytvorení tohto typu vylepšenia, ak sa rozhodnete, že ho budete potrebovať aj v iných knihách (t. j. od toho istého vydavateľa), môžete ho previesť na užívateľské vylepšenie štýlu, ktoré vysvetlíme ďalej.
Ak chcete vytvoriť vylepšenie špecifické pre knihu, použite vstavaný editor, ktorý nájdete tu:
TIP V editore máme na spodnom paneli nástrojov ponuku CSS. Táto ponuka obsahuje mnoho užitočných syntaxí a vlastností CSS. Keď otvoríte túto ponuku, najskôr si prečítajte pomocníka pre Dlhé stlačenie pre informácie. Taktiež môžete dlhým stlačením položiek CSS v tejto ponuke zobraziť popis.
Tieto skupiny úprav sa od predchádzajúcich líšia spôsobom, akým sa vytvárajú. Na rozdiel od predchádzajúceho typu nie sú obmedzené na jednu knihu. Možno ich použiť globálne na všetky vaše knihy.
Postup je zhruba takýto, podrobnejšie si ho vysvetlíme:
- Vytvorte si súbor s vylepšeniami používateľa
- Preneste ho do svojho zariadenia
- Povoľte si vylepšenie z ponuky
1. Vytvorenie užívateľského súboru s vylepšeniami:
Užívateľské vylepšenie štýlu je v skutočnosti bežný textový súbor s príponou .css. Tento súbor môžete vytvoriť:
- Na vašom počítači
- Na vašom zariadení, ak má textový editor (ako napríklad zariadenia so systémom Android)
- Vo vstavanom textovom editore KOReadera, ktorý nájdete v doplnkoch
Príklady, ktoré sme spomenuli vyššie, môžete skopírovať/vložiť do svojho súboru.
2. Prenos súboru do zariadenia:
Po vytvorení súboru (súborov), ktoré obsahujú vaše pravidlá CSS, ich uložte alebo preneste do priečinka styletweaks v rámci vašej inštalácie KOReader. Súborom dajte popisné názvy, pretože názov súboru bude v systéme ponuky KOReader názvom vylepšenia. V názvoch súborov môžete použiť podčiarkovníky „_“, v ponuke sa budú považovať za medzery. Po prenose súborov je potrebné reštartovať KOReader, aby sa mohli načítať.
2. Povolenie vylepšenia:
Po reštarte otvorte knihu a prejdite do tejto ponuky:
Teraz by ste mali vidieť svoje vylepšenie v zozname so zaškrtávacím políčkom vedľa neho. Ak chcete vylepšenie použiť iba na aktuálnu knihu, zaškrtnite políčko. Ak chcete, aby bola toto vylepšenie povolené pre všetky knihy, dlho stlačte jeho názov. Zobrazí sa dialógové okno. Ťuknite na položku ponuky Použiť na všetky knihy. Vedľa jeho názvu sa v ponuke zobrazí hviezdička (★), ktorá označuje, že toto vylepšenie bude použité na všetky knihy. Túto funkciu môžete vypnúť rovnakým spôsobom. Pozrite si príklad nižšie:
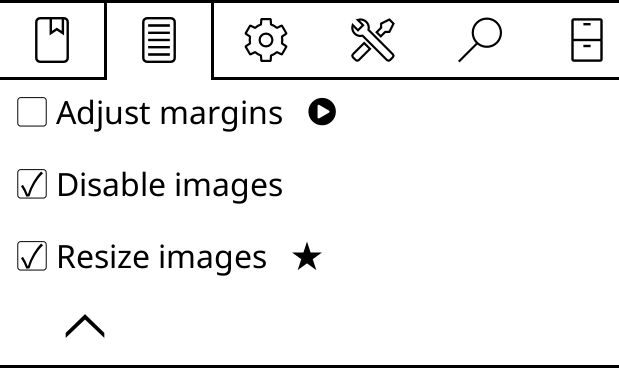
Na obrázku vyššie mám v priečinku styletweaks v mojej inštalácii KOReader 3 súbory na vylepšenia štýlov. Prvý je neaktívny, pretože zaškrtávacie políčko je prázdne. Druhá možnosť je povolená iba pre túto knihu, pretože je začiarknuté políčko, ale hviezdička nie je. Tretia možnosť je povolená pre všetky knihy (★).
Možno si všimnete, že vedľa prvého vylepšenia sa nachádza aj ikona pravouhlého trojuholníka. To znamená, že toto vylepšenie je možné aktivovať pomocou gest. Vysvetlíme si to v ďalšom nadpise.
Pri vytváraní užívateľského vylepšenia štýlu môžete vytvoriť viacero súborov s vylepšeniami, pričom každý z nich upraví niektorú časť knihy, ako je to znázornené na obrázku vyššie. Môžete mať jeden súbor pre nadpisy, ďalšie na úpravu odsekov, odkazov atď. Tento modulárny systém vám umožňuje povoliť vylepšenia v závislosti od vášho dokumentu.
Ako sme už spomenuli vyššie, užívateľské vylepšenia štýlu môžete prepínať z tejto ponuky:
Taktiež máme jednoduchšie spôsoby, ako prepínať vylepšenia štýlu, než zakaždým chodiť do menu.
1. Môžete priradiť k vylepšeniu gesto
Aby sme to dosiahli, musíme najprv pridať naše užívateľské vylepšenie štýlu do zoznamu akcií gest:
- Prejdite do ponuky užívateľské vylepšenia štýlu a dlho stlačte požadované vylepšenie štýlu
- V dialógovom okne stlačte tlačidlo Zobraziť v zozname akcií
- Vedľa vylepšenia štýlu sa v ponuke zobrazí ikona pravouhlého trojuholníka
Môžete to vidieť na obrázku vyššie, vedľa vylepšenia štýlu Upraviť okraje. Toto vylepšenie štýlu je teraz pridané do zoznamu akcií. Nájdete ho v kategórii Správca gest > Dokumenty s možnosťou preformátovania. Bude na konci zoznamu.
2. Vylepšenie môžete pridať do Rýchleho menu
Ak chcete do svojej Rýchlej ponuky pridať vylepšenie, najprv ho musíte pridať do zoznamu akcií, ako je popísané v nadpise vyššie. Potom môžete postupovať podľa pokynov v časti Rýchla ponuka v tejto príručke.
Môžete dokonca skombinovať obe metódy a vytvoriť si špeciálnu Rýchlu ponuku pre vylepšenia štýlu a potom ju priradiť gestu. Takto môžete jednoduchým gestom pristupovať ku všetkým vylepšeniam štýlu a aktivovať ich podľa potreby.
Upozorňujeme, že v niektorých knihách nemusia byť nadpisy v elementoch <H1> alebo <H2>, ale v niečom ako <p class="tit123">. Selektory, ktoré sa používajú pre časť textu, môžete zistiť kontrolou zdroja. Ak to chcete dosiahnuť, vyberte text okolo prvku, ktorý vás zaujíma, a v dialógovom okne vyberte možnosť Zobraziť HTML. Vo vyššie uvedenom príklade by vaše vylepšenie štýlu vyzeralo takto:
P.tit123 { border-top: 2px solid black; }
namiesto tohto:
H1 { border-top: 2px solid black; }
KOReader vám ponúka možnosti interakcie s knihou rovnako ako so skutočnou knihou. Tu je možné zmeniť mnoho nastavení okna so záložkami:
ZÁLOŽKY:
Záložku môžete pridať (a odstrániť) stlačením pravého horného rohu. Je to ekvivalent prehnutia rohu strany na skutočnej knihe a keď ju povolíte, zobrazí sa podobná ikona.
ZVÝRAZNENIA:
Text môžete zvýrazniť v 4 rôznych štýloch. Na obrázku nižšie môžete vidieť normálny odsek, za ktorým nasledujú rôzne štýly zvýraznenia. Zosvetliť (so sivým pozadím), Podčiarknuť, prečiarknuť a Invertovať.
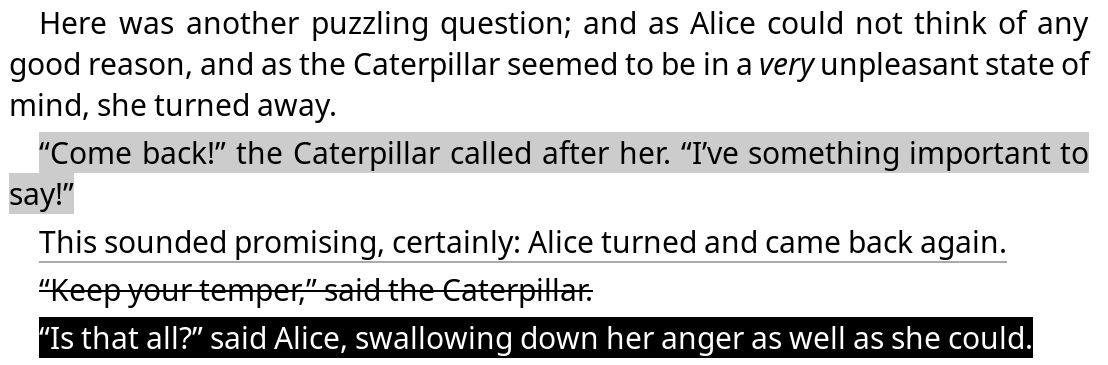
Všetky tieto štýly môžete použiť súčasne, ako keby išlo o rôzne farebné zvýraznenia. Alebo sa môžete rozhodnúť pre svoj obľúbený štýl a nastaviť ho ako predvolený z tejto ponuky dlhým stlačením:
Ak máte zariadenie s farebnou obrazovkou, môžete vytvoriť zvýraznenia v rôznych farbách:
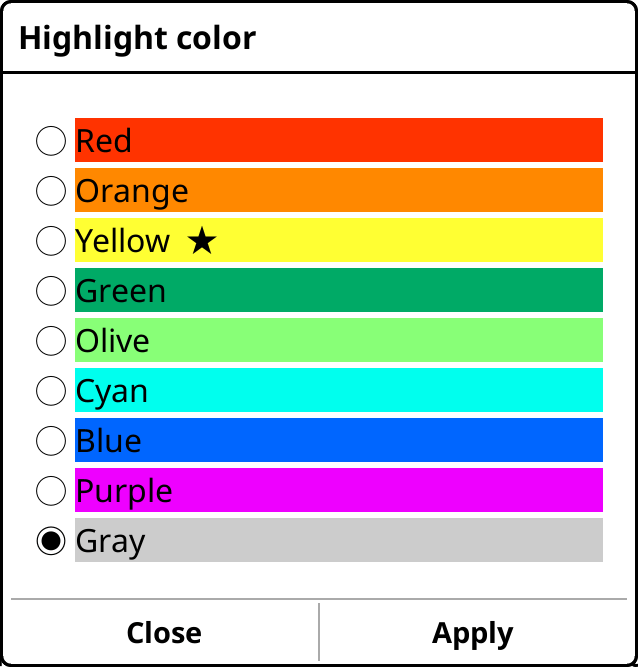
Niekoľko tipov pre farebné zvýraznenia:
- Farbu existujúceho zvýraznenia môžete zmeniť ťuknutím naň a výberom možnosti Farba z kontextovej ponuky.
- Farby môžete kombinovať s rôznymi štýlmi zvýrazňovania, ako napríklad Podčiarknuté a Prečiarknuté, a vytvoriť tak výkonný systém zvýrazňovania. Napríklad môžete použiť štýl červené prečiarknutie na odstránenie alebo štýl oranžové podčiarknutie pre dôležité body atď.
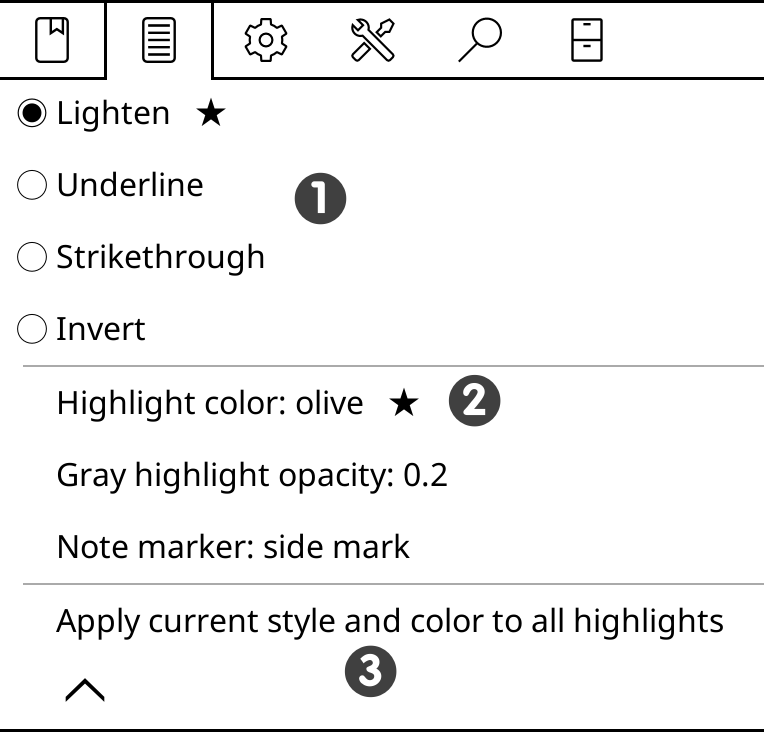
- V ponuke zvýraznení môžete dlhým stlačením typu zvýraznenia nastaviť ho ako predvolené (★)
- Po výbere farby môžete dlhým stlačením názvu farby v tejto ponuke nastaviť túto farbu ako predvolenú (★)
- Môžete stlačiť možnosť Použiť aktuálny štýl a farbu na všetky zvýraznenia, aby boli všetky zvýraznenia v aktuálnej knihe rovnaké. Pozor, nie je možné vrátiť späť!
POZNÁMKY:
K svojim zvýrazneniam môžete pridať aj poznámky. Stačí ťuknúť na zvýraznenie a z kontextovej ponuky vybrať možnosť Pridať poznámku. Môžete si tiež vybrať Značku poznámky, ktorá ukazuje, ktoré zvýraznenia obsahujú poznámku. Existujú tri štýly: Podčiarknuté, Postranná čiara a Značka na boku (čo je ikona ceruzky zobrazená na pravej strane obrázka nižšie):

Ak chcete povoliť túto funkciu a vybrať štýl Značka poznámky, prejdite na:
KOReader má dva režimy zvýraznenia pre rôzne prípady použitia:
Normálny režim je podobný výberu textu prstom na telefóne/tablete a je vhodnejší, ak sú zvýraznenia kratšie ako jedna strana.
- Dlho stlačte na začiatočnom slove
- Presuňte prst na koniec výberu
- Uvoľnite prst
Keď dosiahnete koniec strany, KOReader za vás otočí stranu, aby ste mohli pokračovať vo zvýrazňovaní (iba v dokumentoch EPUB/HTML). Túto funkciu môžete vypnúť z:
Režim výberu a zvýraznenia je vhodnejší na zvýraznenie dlhších pasáží, ktoré presahujú hranice stránky. Môže to tiež fungovať lepšie, ak máte problémy s citlivosťou dotykovej obrazovky alebo problémy s ovládaním motoriky rúk. V tomto režime zvýrazňovania totiž nemusíte posúvať prst po obrazovke.
Ako zvýrazniť:
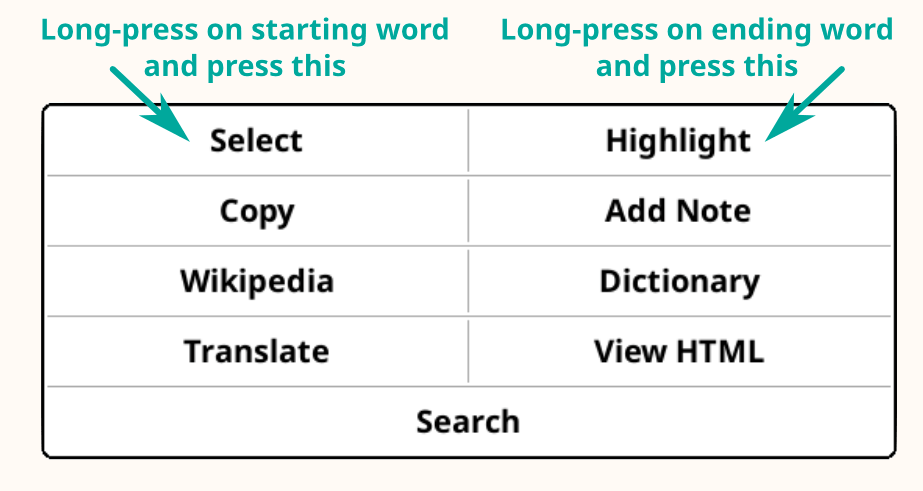
- Dlhým stlačením (alebo potiahnutím, ak je zapnuté vyhľadávanie v slovníku, ako je popísané vyššie) na začiatočnom slove, sa zobrazí kontextová ponuka.
- Ťuknite na Vybrať, teraz ste v režime zvýrazňovania. Keď sa nachádzate v tomto režime, v ľavom hornom rohu obrazovky uvidíte indikátor (na ktorý môžete ťuknúť a získať ďalšie informácie). Zvýraznenie môžete zrušiť opätovným ťuknutím na začiatok zvýraznenia. V tomto režime môžete otáčať stránky ťuknutím/potiahnutím a voľne sa pohybovať v dokumente (TOK, prebehnutie atď.).
- Dlhým stlačením (alebo potiahnutím, ak je zapnuté vyhľadávanie v slovníku, ako je popísané vyššie) na koncovom slove zvýraznenia, sa znova zobrazí ponuka.
- Tentoraz ťuknite na Zvýrazniť, čím dokončíte zvýraznenie pasáže.
Toto dialógové okno sa zvyčajne otvorí v strede obrazovky. Ak chcete, aby sa toto dialógové okno otvorilo bližšie k miestu zvýraznenia, môžete tu zmeniť možnosť stred na polohu gesta (nachádza sa na druhej strane tejto ponuky):
Keď zvýrazňujete, KOReader sa pokúša zahrnúť súvisiace interpunkčné znamienka okolo vášho výberu. Ak napríklad zvýrazníte od prvého slova po posledné slovo vety, KOReader automaticky zahrnie interpunkčné znamienka na oboch koncoch vety do vášho zvýraznenia.
Ak však začnete zvýrazňovať od stredu vety, bodka na konci nebude zahrnutá, pretože KOReader predpokladá, že chcete vykonať čiastočné zvýraznenie. Ak teda chcete, aby sa interpunkčné znamienka pridali k zvýrazneniu, uistite sa, že ste vybrali celú vetu. Tieto znamienka môžete pridať aj neskôr dlhým stlačením tlačidiel Upraviť zvýraznenie.
Keď ťuknete na už zvýraznený text (bez poznámky), zobrazí sa táto kontextová ponuka. Položky Odstrániť a Pridať poznámku sú zrejmé. Položky ponuky v spodnom riadku sa používajú na rozšírenie alebo zmenšenie zvýraznenia.
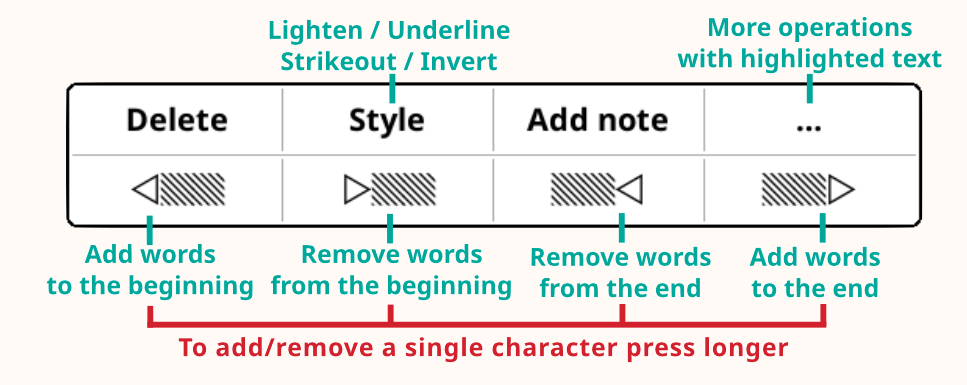
Keď ťuknete na už zvýraznený text s pridanou poznámkou, zobrazí sa táto kontextová ponuka. Ťuknutím na Upraviť zvýraznenie otvoríte ponuku vyššie, kde môžete upraviť zvýraznenie aj obsiahnutú poznámku:
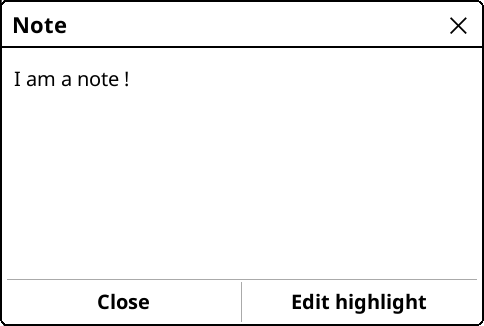
Na stránke Záložky môžete filtrovať zobrazenie a zobraziť iba jeden typ záložky stlačením ikony ponuky ( ) Môžete tiež filtrovať podľa štýlu zvýraznenia:
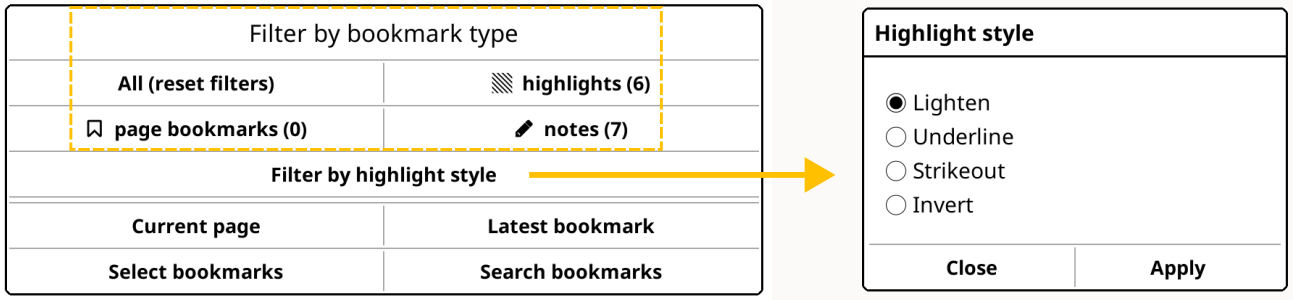
Okrem pridania poznámky vám KOReader umožňuje aj úpravu samotného zvýrazneného textu, ktorý sa zobrazuje vo vašom zozname záložiek. V niektorých situáciách to môže byť užitočnejšie ako pridanie poznámky k zvýraznenému textu. Predstavte si napríklad, že si prezeráte text. Chcete zvýrazniť vetu, ktorá obsahuje veľa dátumov a jeden z dátumov je nesprávny. Ak chcete pridať poznámku, ktorá poukáže na túto chybu, musíte v poznámke uviesť, ktorý z nich je nesprávny. Ak však upravíte text zvýraznenia, môžete vedľa problematického dátumu priamo napísať „(tento dátum je potrebné skontrolovať)“.
Upozorňujeme, že táto úprava nemení obsah knihy ani zvýraznenú pasáž na stránke. V čítačke sa stále zobrazí tá istá zvýraznená veta. Vaša úprava bude viditeľná v zozname záložiek. A keď neskôr exportujete zvýraznenia, exportuje sa upravený text.
Ak chcete upraviť zvýraznený text, môžete:
- Ťuknúť na zvýraznenie
- V kontextovej ponuke ťuknúť na Podrobnosti
- V dialógovom okne s podrobnosťami ťuknúť na Upraviť text
Môžete to urobiť aj z okna Záložky:
- Prejdite na zoznam záložiek pomocou ponuky alebo gesta
- Dlho stlačte zvýraznenie ktoré chcete upraviť
- V ponuke stlačte Upraviť text
- Zmeňte text v dialógovom okne a stlačte tlačidlo Uložiť
Ak chcete vrátiť upravený text do pôvodného zvýraznenia, postupujte podľa vyššie uvedených krokov a v kroku 3 namiesto Upraviť text stlačte tlačidlo Obnoviť text.
Normálne sa po otvorení zoznamu záložiek zobrazí iba obsah zvýraznení. Ak ste ku zvýrazneniu pridali poznámku, v zozname záložiek sa zobrazí iba ikona ceruzky. Dlhým stlačením položky v tomto zozname zobrazíte (a upravíte) pridanú poznámku. Ak chcete zobraziť aj text poznámky v zozname záložiek, môžete to nastaviť tu:
Môžete si vybrať zobrazenie:
- Len zvýrazniť text (predvolené správanie)
- Obe zvýrazniť text aj poznámku
- Poznámku, ak existuje, inak text zvýraznenia
Po prečítaní knihy ju môžete presunúť do konkrétneho priečinka za účelom archivácie alebo spracovania. Povoľte doplnok Presunúť do archívu a nastavte cieľový adresár v nastaveniach doplnku (Nastaviť priečinok archívu). Potom môžete knihu presunúť do priečinka archívu pomocou:
- ponuky doplnku Presunúť do archívu
- S gestom alebo
- S položkou Rýchle menu
KOReader poskytuje rôzne spôsoby exportu vašich zvýraznení a poznámok z vášho čítacieho zariadenia:
Tento všestranný doplnok dokáže exportovať vaše zvýraznenia do lokálnych súborov alebo online služieb.
Lokálny export
Svoje zvýraznenia môžete exportovať do vášho zariadenia v týchto formátoch súborov:
- Text (.txt)
- HTML (.html)
- Markdown (.md)
- Kindle Clippings (.txt)
- JSON (.json)
Môžete si vybrať preferované formáty exportu z:
Tu vidíte umiestnenie exportu (a tiež ho môžete zmeniť, ak chcete):
Online služby
Cez sieť môžete exportovať aj do týchto služieb:
- Joplin - aplikácia na písanie poznámok
- Readwise - online aplikácia na záložky/zvýraznenia
- Memos - samostatne hostované centrum poznámok s otvoreným zdrojovým kódom
- Flomo - online služba na písanie poznámok
- XMNote - organizér záložiek pre Android v čínštine
Podrobné pokyny na nastavenie týchto služieb nájdete na našej súvisiacej wiki stránke.
Po výbere formátov môžete exportovať poznámky pre aktuálnu knihu alebo všetky knihy vo vašej knižnici z tej istej ponuky doplnku.
Ak chcete exportovať iba niektoré knihy vo svojej knižnici, môžete to urobiť z Prehliadača súborov:
- Vybratie viacero kníh v Prehliadači súborov
- Ťuknite na tlačidlo ponuky (zobrazené ako začiarknutie) v pravom hornom rohu
- V zobrazenej ponuke vyberte možnosť Exportovať zvýraznenia
KoHighlights je externý program, ktorý si môžete nainštalovať do počítača. Po pripojení čítačky k počítaču má prístup k poznámkam a zvýrazneniam v knihe. Súbor na stiahnutie a pokyny nájdete na stránke projektu GitHub.
Calibre je externý program, ktorý si môžete nainštalovať do počítača. Zvýraznené časti môžete importovať do databázy Calibre pomocou jeho doplnku KOReader Sync. Uvedený doplnok si môžete nainštalovať v aplikácii Calibre. Stiahnutie a pokyny nájdete na stránke projektu.
KOReader vám poskytuje mnoho spôsobov, ako čítať dokument PDF/DJVU, ktorý je optimalizovaný pre väčšie veľkosti strán (bežne je to A4 alebo Letter) na vašom zariadení s menšou obrazovkou:
1. Môžete povoliť Preformátovanie
Preformátovanie sa pokúsi extrahovať textovú časť z dokumentu (ak je k dispozícii) a naformátovať ju ako jeden stĺpec. Výsledky sú vo všeobecnosti uspokojivé. Môžete to tiež nastaviť ako predvolené ťuknutím a podržaním.
2. Môžete povoliť Zväčšenie na šírku obsahu
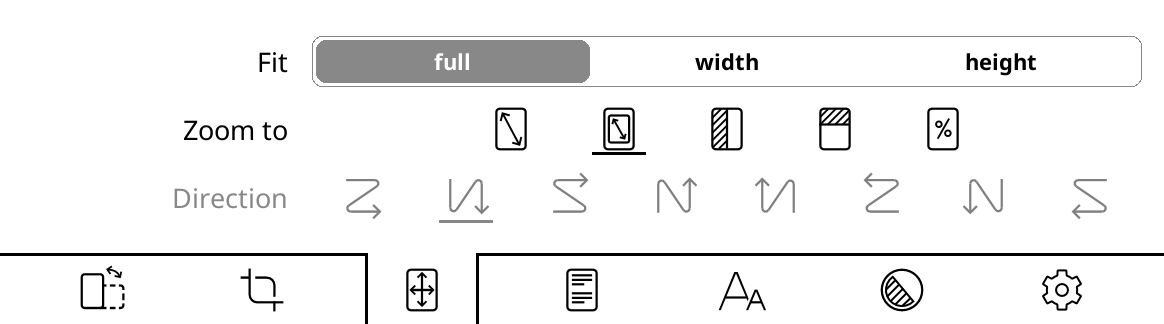
Pomocou tejto možnosti sa KOReader pokúsi orezať okraje z dokumentu, aby text mohol na obrazovke vyzerať väčší. V tej istej ponuke môžete nastaviť prispôsobiť podľa šírky, čím sa pokúsi prispôsobiť len šírke strany namiesto celej strany, takže váš text bude vyzerať väčší.
3. Môžete skúsiť použiť zariadenie v orientácii na šírku
Vďaka tomu sa vaša obrazovka rozšíri, takže dokument bude vyzerať dostatočne veľký na pohodlné čítanie.
4. Môžete priblížiť na 100 percent a namiesto toho posúvať obrazovku, aby ste si prečítali rôzne časti
To je užitočné najmä pri komiksoch. Najprv povoľte režim stĺpca z tejto položky ponuky:
Potom v tej istej ponuke vyberte vhodný smer textového toku pre váš dokument:

- Ak napríklad čítate článok, ktorý má dva stĺpce, budete sa posúvať nadol až na koniec stránky a budete čítať ľavý stĺpec, potom prejdite na pravú hornú stranu a pokračujte v čítaní pravého stĺpca:
- Alebo ak čítate komiks, budete chcieť ísť „doprava / doľava / doprava“ v cikcakovom vzore:
- Pre japonský komiks (poradie panelov sprava doľava) to môže byť naopak:
V tomto režime môžete v rovnakej ponuke upraviť aj Horizontálne/Vertikálne prekrytie a Počet stĺpcov, aby sa text lepšie prispôsobil vašej obrazovke. Nebojte sa experimentovať s týmito nastaveniami.
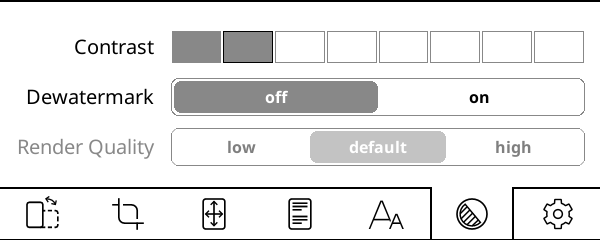
Nastavenie Kontrastu upravuje úrovne čiernej v dokumente. Upozorňujeme, že rovnaká hodnota kontrastu platí pre text aj obrázky v dokumente. Ak ju nastavíte veľmi vysoko, obrázky môžu byť príliš tmavé.
Odstrániť vodoznak Odstráni vodoznaky z vykresleného dokumentu. Môže sa použiť aj na odstránenie sivého pozadia. Táto funkcia dokáže previesť dokument v odtieňoch sivej alebo farebný dokument na čiernobiely, aby sa vytvoril väčší kontrast pre ľahšie čítanie.
Kvalita vykreslenia (aktívne iba v režime preformátovania) nastavuje kvalitu spracovania a výstupu extrakcie textu a obrázkov. Vysoká je príjemnejšia, ale môže byť oveľa pomalšia (niekoľko sekúnd na otočenie strany) ako predvolená v závislosti od vášho dokumentu. Ak sú vaše súbory PDF/DJVU pomalé, toto je prvé nastavenie, ktoré by ste mali skontrolovať.
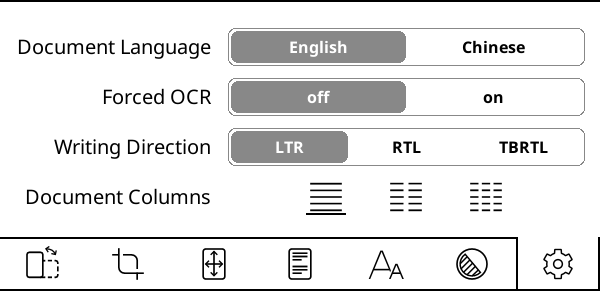
Jazyk dokumentu nastavuje jazyk, ktorý bude používať nástroj OCR (optické rozoznanie písmen).
Vynútené OCR, ako už názov napovedá, vynúti použitie OCR (optického rozoznania písmen), aj keď dokument obsahuje textovú vrstvu.
Smer písania (aktívne iba v režime preformátovania) nastavuje smer pôvodného dokumentu. Pre jazyky ako arabčina a hebrejčina nastavte RTL (sprava doľava).
Stĺpce dokumentu (aktívne iba v režime preformátovania) nastavuje počet textových stĺpcov v pôvodnom dokumente.
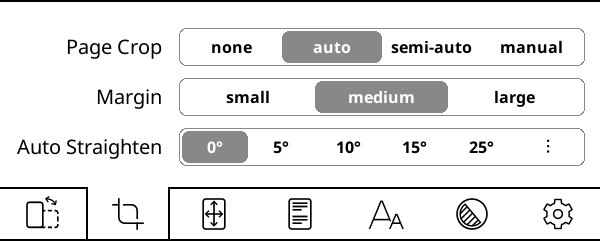
Funkcia automatické vyrovnanie dokáže narovnať strany problematického dokumentu, napríklad strany PDF, ktoré sú naskenované pod uhlom. Je k dispozícii v PDF, DJVU, CBZ/CBT dokumentoch a obrázkových súboroch. Pre aktiváciu zvoľte maximálny uhol sklonu, ktorý sa KOReader pokúsi opraviť. Ak to nie je správne, možno budete musieť zvoliť väčší uhol. Upozorňujeme, že táto funkcia môže spomaliť vašu čítačku v závislosti od niekoľkých faktorov.
Na uloženie zvýraznení môžete použiť funkciu Exportovať zvýraznenia v KOReaderi, ktorá je vysvetlená v predchádzajúcej časti.
Ak zvýrazňujete časti dokumentu PDF, KOReader ich dokáže uložiť aj priamo do súboru PDF. To môže byť v určitých situáciách užitočné, pretože pri tejto metóde sa vaše zvýraznenia stanú súčasťou súboru PDF. To znamená, že si ich môžete pozrieť v iných aplikáciách alebo platformách bez inštalácie KOReaderu. Napríklad, ak posielate súbor so zvýrazneniami inému používateľovi, nemusí si nainštalovať KOReader, aby si vaše zvýraznenia mohol pozrieť. Môžete im jednoducho poslať súbor PDF s uloženými zvýrazneniami a oni si ich môžu otvoriť a zobraziť pomocou kompatibilného programu pre PDF.
UPOZORNENIE Ak používate doplnok Progress Sync, uloženie zvýraznení PDF zmení váš súbor, takže synchronizácia zlyhá. Ak plánujete používať obe funkcie, v nastaveniach doplnku Progress Sync zmeňte metódu zhody dokumentov na Názov súboru namiesto predvolenej metódy Binárnej:
Ktoré programy pre PDF dokážu zobraziť tieto zvýraznenia?
Programy pre PDF sa vo všeobecnosti spoliehajú na niektoré štandardné knižnice na vykresľovanie súborov PDF. Dve z najznámejších knižníc PDF sú knižnice MuPDF a Poppler. KOReader používa knižnicu MuPDF, takže zvýraznenia zapísané do PDF súborov v KOReaderi momentálne nie sú viditeľné v programoch PDF, ktoré používajú knižnicu Poppler. Zoznam kompatibility nájdete nižšie. ✅ znamená, že v tejto aplikácii vidíte svoje zvýraznenia z KOReaderu, ❌ znamená, že ich nevidíte. A ⚠️ znamená, že aplikácia potrebuje na ich zobrazenie nejaký doplnok. Zoznam je zoradený abecedne v rámci kategórií.
UPOZORNENIE Tento zoznam nie je úplný a nemusí byť aktuálny. Preto vám odporúčame, aby ste si kompatibilitu otestovali sami. Jednoducho zvýraznite text v KOReaderi, zapíšte ho do súboru PDF a skúste súbor otvoriť v programe, ktorý chcete použiť, aby ste skontrolovali, či je zvýraznenie viditeľné.
- ✅ Prehliadač Chrome (všetky platformy)
- ✅ Deepin Reader (Linux)
- ✅ Prehliadač Firefox (všetky platformy)
- ✅ Ghostscript (všetky platformy)
- ✅ MuPDF (Windows/Android)
- ⚠️ Zathura (ak je povolený doplnok MuPDF)
- ❌ Adobe Acrobat Reader
- ❌ Evince (Linux)
- ❌ Foxit Reader
- ❌ LibreOffice Draw (ako editor)
- ❌ Moon Reader (Android)
- ❌ Okular (Linux)
- ❌ SumatraPDF (Windows)
- ❌ Xpdf (Linux)
- ❌ Xreader (Linux)
Keďže vytváranie zvýraznení na neskoršie použitie môže vyžadovať značné úsilie, ak plánujete túto funkciu používať, mali by ste pochopiť, ako funguje, aby ste sa vyhli sklamaniu.
STRUČNÉ ZHRNUTIE: Ak chcete neskôr odstrániť alebo exportovať zvýraznenia vo formáte PDF, musíte pri zálohovaní alebo kopírovaní knihy na iné zariadenia skopírovať priečinok .sdr spojený s vašou knihou. Bez tohto priečinka dokáže KOReader stále zobraziť uložené zvýraznenia, ale nevie, kde sa v súbore nachádzajú, takže ich nemôže upravovať. Pre viac informácií o tejto téme čítajte ďalej.
Ako fungujú bežné zvýraznenia v KOReaderi
Keď v KOReaderi zvýrazníte text, či už ide o dokument vo formáte EPUB alebo PDF, tento zvýraznený text sa zapíše do súboru nastavení. Napríklad, ak čítate Alice in Wonderland.epub, budete mať priečinok s názvom Alice in Wonderland.sdr v tom istom priečinku ako vaša kniha. Vaše zvýraznenia budú uložené v súbore v tomto .sdr priečinku. To znamená, že ak odstránite tento .sdr priečinok, ktorý je spojený s vašou knihou, stratíte svoje zvýraznenia.
Ako fungujú zvýraznenia PDF v KOReaderi
Funkcia zvýraznenia PDF funguje trochu inak ako v predchádzajúcom popise. Ako sme už spomenuli, keď uložíte zvýraznenia PDF, zapíšu sa priamo do súboru PDF, čo znamená, že sa stanú súčasťou samotného súboru. Preto môžete tento PDF súbor poslať inému používateľovi, ktorý si môže pozrieť najdôležitejšie časti pomocou kompatibilného programu pre PDF súbory. Nebude potrebovať váš .sdr priečinok, ktorý obsahuje záznam vašich zvýraznení, pretože teraz sú zvýraznenia vložené priamo do súboru PDF.
Vysvetlime si na príklade problém, ktorý môže nastať pri používaní tejto funkcie. Predstavte si, že čítate PDF knihu na svojej čítačke elektronických kníh s KOReaderom:
- Zvýrazňujete časti a je povolená možnosť Uložiť zvýraznenia do PDF, takže keď tieto zvýraznenia vytvoríte, KOReader ich uloží do vášho súboru PDF.
- Chcete pokračovať v čítaní knihy na svojom telefóne pomocou KOReaderu, takže skopírujete tento súbor PDF z elektronickej čítačky do svojho telefónu (ale neskopírovali ste .sdr priečinok, iba súbor PDF).
- Keď otvoríte knihu na svojom telefóne pomocou aplikácie KOReader, uvidíte, že vaše zvýraznenia sú stále tam.
Teraz to vyzerá na oboch vašich zariadeniach rovnako. KOReader na vašej čítačke elektronických kníh aj v telefóne zobrazuje súbor PDF s rovnakými zvýrazneniami. Identicky však iba vyzerá, v skutočnosti je medzi nimi veľký rozdiel.
KOReader vo vašej čítačke elektronických kníh vie, ktoré zvýraznenia v tomto súbore PDF vytvoril, pretože má .sdr priečinok. KOReader vo vašom telefóne však tieto informácie nemá. Má iba súbor PDF.
Rozdiel nastáva, keď sa pokúsite odstrániť zvýraznenia PDF alebo ich exportovať. Vaša čítačka elektronických kníh dokáže tieto zvýraznenia PDF odstrániť aj exportovať. Ale váš KOReader v telefóne to nedokáže, pretože, ako sme už povedali, nemá .sdr priečinok vašej knihy, takže zvýraznené časti v knihe z jeho pohľadu vyzerajú ako súčasť pôvodnej knihy.
Takže v skratke, ak chcete neskôr odstrániť alebo exportovať zvýraznené časti PDF súboru, musíte pri zálohovaní alebo kopírovaní knihy na iné zariadenia skopírovať .sdr priečinok spojený s vašou knihou.
OCR (optické rozpoznávanie znakov) je proces extrakcie textu z obrázkov. V súvislosti s KOReaderom sa vo všeobecnosti používa na extrakciu textu z naskenovaných stránok kníh v súboroch PDF. KOReader sa pri tejto úlohe spolieha na nástroj Tesseract Open Source OCR Engine.
Ak chcete použiť túto funkciu, musíte:
- Nainštalovať jazykové údaje Tesseract do svojho KOReadera
- Pridať novo nainštalované jazyky do konfiguračného súboru korader/defaults.lua (potrebné, iba ak je váš jazyk iný ako angličtina alebo čínština)
Komiksy vo všeobecnosti potrebujú častejšie obnovovanie stránky ako čisto textový obsah. Pre bežný text môžete bez problémov nastaviť interval obnovovania stránky na vysoké čísla. Obrázky však môžu zanechávať viac zvyškov a spôsobovať duchov, najmä v závislosti od displeja vašej elektronickej čítačky.
KOReader vám umožňuje priradiť ľubovoľné gesto na prepínanie medzi rôznymi obnovovacími frekvenciami. Napríklad môžete nastaviť potiahnutie prstom nahor z ľavého okraja na obnovenie každú stranu pri čítaní komiksov a potiahnutie prstom nadol z ľavého okraja na obnovenie každých x strán pre knihy obsahujúce iba text. Takže keď otvoríte komiks, môžete prepnúť na častejšie obnovovanie jednoduchým ťuknutím alebo potiahnutím prsta (alebo naopak).
Táto akcia je pod:
Táto funkcia uľahčuje čítanie komiksov na menších obrazovkách. Môžete to povoliť počas čítania dokumentu PDF, DJVU, CBZ alebo CBT prostredníctvom:
Keď je táto možnosť povolená, KOReader sa pokúša nájsť okraje obdĺžnikových panelov na obrazovke. Ak dlho stlačíte "panel", KOReader ho priblíži a zobrazí iba tento panel.
Ako asi tušíte, táto funkcia funguje najlepšie s komiksmi, ktoré majú čisté hranice panelov. V tomto režime tiež nie je k dispozícii otáčanie strán pre prechod na ďalší panel kvôli tomuto problému s hranicami. Musíte zavrieť priblížený panel a dlho stlačiť ďalší. Ak to chcete urobiť, jednoducho potiahnite prstom nadol po tomto priblíženom paneli. Na ukončenie tohto zobrazenia môžete použiť aj ľubovoľné gesto viacerých potiahnutí (ľubovoľnú kombináciu hore, dole, doľava, doprava).
Postup je možné vidieť nižšie:
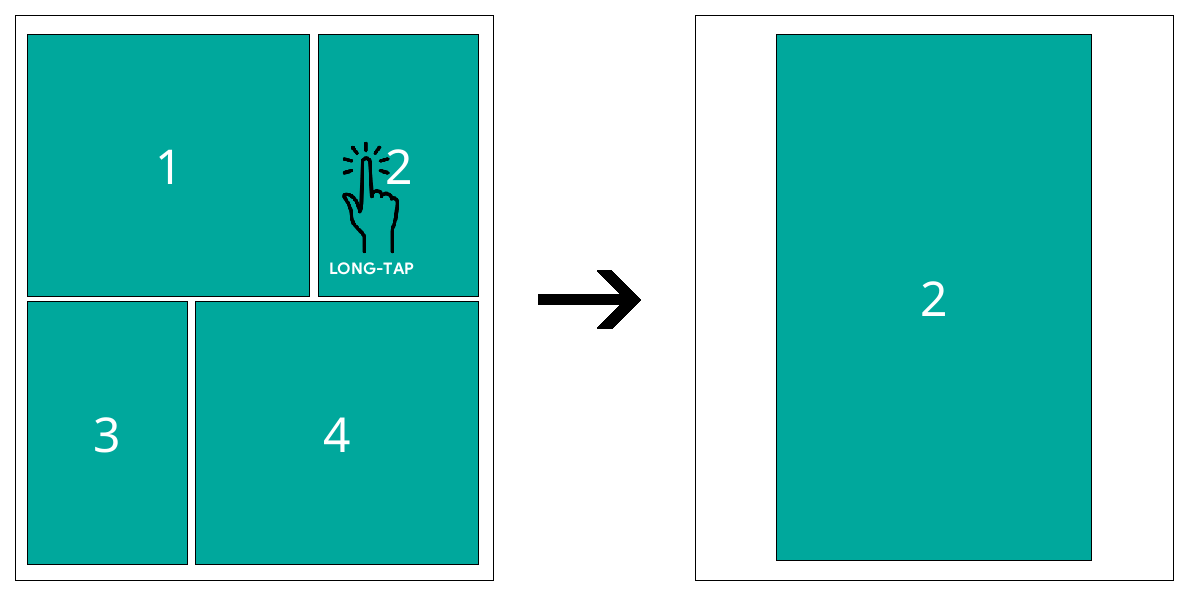
Ak chcete použiť túto funkciu s inými typmi súborov, ako sú EPUB, FB2, HTML alebo obrázkové súbory, mali by ste súbor otvoriť pomocou iného nástroja: V Prehliadači súborov dlho podržte prst na názov súboru, ťuknite na Otvoriť pomocou… a vyberte MuPDF.
Keď sa dostanete na poslednú stranu knihy, KOReader vám zobrazí dialógové okno. V tomto dialógovom okne sa nachádza akcia Otvoriť ďalší súbor, ktorá otvorí ďalší súbor v rovnakom adresári ako aktuálna kniha. Svoje série teda môžete umiestniť do samostatných adresárov a čítať ich jeden po druhom bez toho, aby ste sa museli vracať do Prehliadača súborov.
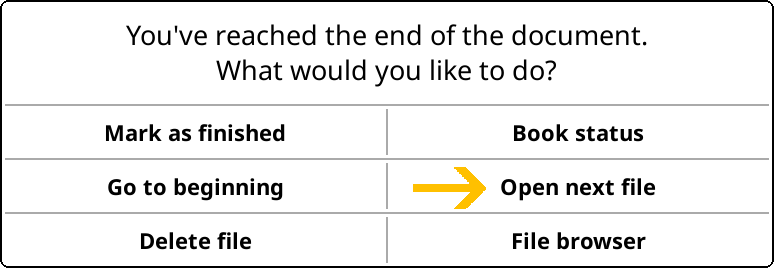
Pri otvorení tohto ďalšieho súboru KOReader preskočí súbory, ktoré ste označili ako dokončené. Táto funkcia je užitočná napríklad vtedy, keď máte priečinok so súbormi manga a niektoré z nich ste už prečítali. Súbor môžete označiť ako dokončený v dialógovom okne konca knihy zobrazenom vyššie. Môžete ho tiež označiť z Prehliadača súborov dlhým stlačením súboru. Po ich skopírovaní do zariadenia môžete:
- Otvorte Prehliadač súborov v KOReaderi
- Dlho stlačte tie, ktoré ste už dokončili, a ťuknite na Označiť ako dokončené
Teraz si môžete prečítať všetky súbory jednoduchým ťuknutím na Otvoriť ďalší súbor na konci knihy. KOReader preskočí tie, ktoré ste už čítali.
Ak radi čítate knihy manga na svojom e-ink (elektronický atrament) zariadení, existuje niekoľko tipov, ktoré vám môžu zlepšiť zážitok. Príprava vlastných manga súborov je najlepším riešením, ak nie ste spokojní s tým, ako komiksy vyzerajú na vašom zariadení.
Typy súborov ako MOBI a EPUB nie sú vhodné na spracovanie primárne obrazového obsahu (napr. manga/komiksov). Podpora formátu MOBI v KOReaderi je minimálna až žiadna a priority vykresľovania textu vo formáte EPUB môžu spôsobovať problémy pri zobrazovaní obrázkov na celú stránku. Ďalšie technické podrobnosti nájdete v tomto príspevku na GitHube.
Najlepšou možnosťou je vytvoriť súbor CBZ, ktorý funguje lepšie v KOReaderi. Súbor s príponou .cbz je súbor zip (bez kompresie), ktorý je zbierkou obrázkov. Ukladá viacero obrázkov, zvyčajne súbory .png alebo .jpeg, usporiadané do strán komiksu. KOReader môže tiež otvárať súbory CBT, ktoré sú podobné súborom CBZ, ale používajú archívny formát TAR.
Najjednoduchší spôsob, ako previesť mangu na CBZ, je získať mangu ako obrázky z rôznych webových stránok, potom ich skonvertovať pomocou Kindle Comic Converter (https://github.com/ciromattia/kcc). Existuje niekoľko užitočných nastavení, ako je automatické otáčanie rozdelenia dvoch strán na šírku a použitie rozkladu, aby sa prechody vykreslené displejom e-ink plynulo rozložili bez zubatých vrstiev.
Najlepšie výsledky možno dosiahnuť zmenou veľkosti obrázkov presne na veľkosť obrazovky vašej elektronickej čítačky. Formát CBZ je špecifický pre obrazovku, ktorý sa zameriava na presnú veľkosť obrazovky zariadenia, zabraňuje zmene mierky počas čítania. KOReader zmenšuje vaše obrázky na veľkosť obrazovky počas čítania, ale to sa neodporúča, pretože KOReader pridáva pred zmenou mierky prechod rozkladu, čo spôsobuje stratu kvality.
Ak však chcete použiť svoj ručne vyrobený súbor CBZ na viac ako jednom zariadení alebo chcete zachovať vysoké rozlíšenie pre budúce korektúry, najlepšou možnosťou môže byť vytvoriť CBZ pre vaše zariadenie s najvyšším rozlíšením. Alebo si vyberte ľubovoľné „vysoké“ rozlíšenie, prípadne také, ktoré zodpovedá zdroju. 300 PPI alebo lepšie (až 450 alebo dokonca 600), pokiaľ samozrejme nie je zdroj nižší. Ak predpokladáme veľkosť obrazovky 8", 1500×2000 je dobré cieľové rozlíšenie. Pre väčšie obrázky by ste to mali vyskúšať na svojom zariadení a zistiť, či si s tým dokáže poradiť. Najmä staré Kindle s nízkou pamäťou môžu mať potiaže s veľkosťami ako napríklad 3000×4000. Ak si tento proces zautomatizujete, možno by stálo za zváženie vytvorenie verzie nižšej aj vyššej kvality (napr. s rozlíšením 200/400 alebo 300/600 DPI).
Nasleduje príklad postupu na spracovanie jedného súboru manga:
- Stiahnite si Kindle Comic Converter (KCC) z https://github.com/ciromattia/kcc
- Stiahnite si mangu zo zdroja, ktorý si vyberiete (t. j. HakuNeko)
- Rozbaľte manga súbor. Teraz by ste mali mať adresár, ktorý obsahuje iba obrázky (alebo podadresáre s obrázkami, žiadne archívy)
- Spracujte tento adresár pomocou KCC. Každý adresár vytvorí jeden súbor CBZ, takže ak chcete vytvoriť niekoľko zväzkov naraz, vyberte viacero adresárov naraz
Niektoré užitočné nastavenia KCC:
Rozdeľovač strany: Táto funkcia rozpoznáva dvoj-strany a umožňuje vám ich otočiť alebo rozrezať na dve strany.
Zväčšenie: Zväčšite obrázky, ktoré sú menšie ako vaše cieľové rozlíšenie.
Ak si chcete vychutnať svoju mangu pohlcujúcim spôsobom, uistite sa, že ste pri vytváraní súboru CBZ vybrali presne rovnaké rozlíšenie, ako je rozlíšenie obrazovky vášho zariadenia v KCC. Môžete tiež skryť spodnú lištu priebehu čítania pri čítaní mangy v KOReaderi. Takže budete mať pohlcujúci pohľad na celú obrazovku vašej mangy bez prekážok.
!!! POKROČILÉ
Po použití KCC na vytvorenie súboru CBZ môžete na obrázky použiť dodatočné tieňovanie. Týmto spôsobom budú prechody vykreslené e-ink displejom hladko rozložené bez zubatých vrstiev. Tento krok vytvorí optimalizované zväzky manga, ktoré vyzerajú lepšie v KOReader.
Na spracovanie obrázkov môžete použiť ImageMagick. ImageMagick je výkonný softvérový balík s otvoreným zdrojovým kódom na zobrazovanie, vytváranie, konverziu, úpravu a úpravu rastrových obrázkov. Môžete si stiahnuť aplikáciu ImageMagick a použiť ju z príkazového riadku na spracovanie viacerých obrázkov naraz.
- Rozbaľte pripravený súbor CBZ, ktorý ste vytvorili pomocou KCC,
- Stiahnite si nasledujúci súbor dither_pack.zip (nachádza sa na Yandex Disku), ktorý obsahuje dva dávkové súbory (.BAT) a farebnú šablónu GIF.
- Extrahujte tieto tri súbory vedľa obrázkov, ktoré budú spracované
- Upravte súbor _magick_manga_ditherN_resize.bat a zmeňte rozlíšenie na rozlíšenie vášho zariadenia (na oboch miestach v súbore BAT).
UPOZORNENIE Ďalší krok nahradí všetky obrázky v adresári spracovanými. Ak si chcete ponechať originály, uistite sa, že ich kópiu máte v inom adresári.
- Spustite _magick_manga_ditherN_resize.bat na zmenu veľkosti a tieňovania obrázkov.
- Za predpokladu, že máte nainštalovaný 7-Zip, spustite _batch_archive.bat na zabalenie všetkých spracovaných obrázkov do archívu CBZ.
!!! POKROČILÉ
KOReader môžete nastaviť tak, aby otáčal stránky zľava doprava, takže sa vymenia oblasti potiahnutia a ťuknutia. Ak to chcete povoliť, pridajte nasledujúce riadky:
["/storage/emulated/0/Books/manga"] = {
["inverse_reading_order"] = true,
["kopt_zoom_direction"] = 0,
},
do tohto súboru:
/koreader/settings/directory_defaults.luakde /storage/emulated/0/Books/manga je absolútna cesta k adresáru obsahujúcemu vaše mangy. Po tejto zmene, keď otvoríte súbor zo spomínaného adresára, dôjde k zámene zón potiahnutia a ťuknutia.
Rozhranie prehliadača súborov sa zobrazí pri prvom spustení KOReaderu. Je to jedno z dvoch hlavných rozhraní KOReaderu. Tu budete vykonávať všetky operácie so súbormi a priečinkami. Získate k nemu prístup z obrazovky na čítanie takto:
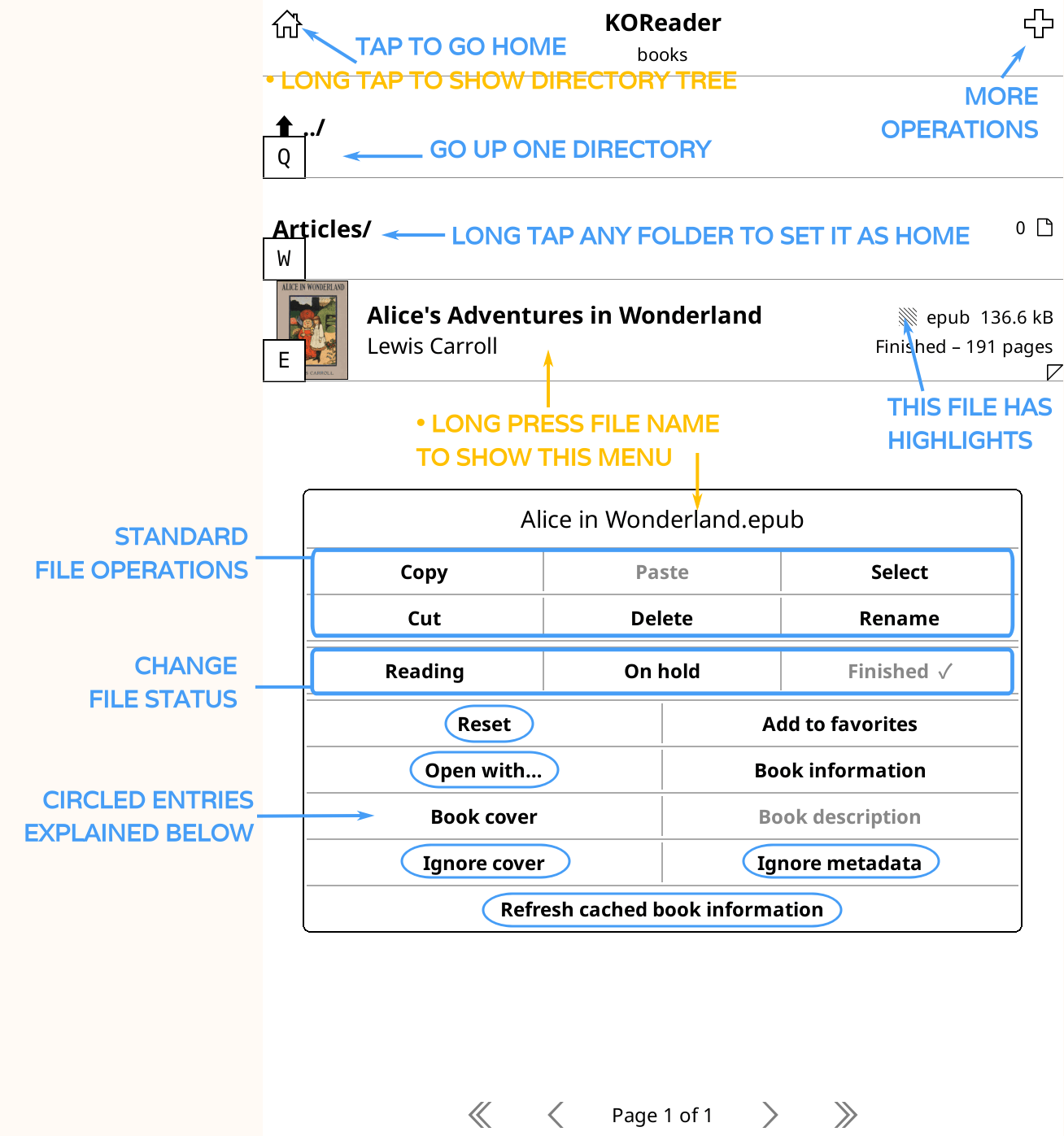
V predvolenom nastavení prehliadač súborov zobrazuje váš priečinok DOMOV, čo je hlavný priečinok vašej knižnice. Toto nastavenie môžete zmeniť dlhým stlačením na ľubovoľnom priečinku. Mnohé možnosti prehliadača súborov, ako napríklad spôsob zobrazenia alebo zoradenia kníh, môžete zmeniť v VRCHNOM MENU potiahnutím prsta nadol z hornej časti obrazovky.
Zakrúžkované položky na obrázku sú vysvetlené nižšie:
OBNOVIŤ: Táto možnosť vám umožňuje obnoviť niektoré vlastnosti dokumentu, ako napríklad priebeh čítania, záložky, vlastný knižný obal atď., ktoré si môžete vybrať v nasledujúcom dialógovom okne.
UPOZORNENIE Pri používaní dialógového okna obnoviť buďte veľmi opatrní a dvakrát skontrolujte, ktoré položky sú označené, inak môžete nechtiac obnoviť do pôvodného stavu všetko, čo súvisí s vašou knihou.
OTVORIŤ V: KOReader má rôzne nástroje na vykresľovanie rôznych typov súborov. V niektorých prípadoch môžete súbor otvoriť v inom nástroji, aby ste získali ďalšie funkcie. Nižšie si pozrite časti Zobrazenie archívnych súborov a Zobrazenie obrazových súborov.
IGNOROVAŤ KNIŽNÝ OBAL: Ak z nejakého dôvodu chcete deaktivovať obálku tejto knihy (môže mať nesprávny obal alebo nie je veľmi dobre čitateľná na obrazovke s elektronickým atramentom), môžete vybrať túto možnosť .
IGNOROVAŤ METADÁTA: Ak metadáta vašej knihy nie sú správne, v poli názvu sa môžu zobrazovať zbytočné informácie. Túto možnosť vyberte, ak chcete namiesto metadát zobraziť názov súboru.
OBNOVIŤ INFORMÁCIE O KNIHE: KOReader ukladá do vyrovnávacej pamäte metadáta a obal knihy, keď ju pridáte do knižnice. Ak po skopírovaní do zariadenia vykonáte v knihe nejaké zmeny, možno bude potrebné tieto informácie aktualizovať. Ak vidíte nesprávny obal alebo metadáta, pomocou tejto položky ponuky môžete obnoviť informácie o knihe.
Prehliadač súborov vám umožňuje vykonávať niektoré operácie (ako kopírovanie, presúvanie, mazanie, export zvýraznení) s viacerými súbormi súčasne. Pre tento postup musíte najprv vybrať súbory. V súčasnosti existujú tri rôzne spôsoby výberu súborov pre hromadné operácie v prehliadači súborov:
- Pri prvej metóde dlho stlačte názov súboru a v kontextovom dialógovom okne vyberte možnosť Vybrať. Tým sa aktivuje režim výberu. Teraz môžete ťuknúť na ďalšie súbory a pridať ich do výberu. Keď dokončíte výber súborov, ťuknite na ikonu začiarknutia v pravom hornom rohu obrazovky. V dialógovom okne si môžete vybrať, čo chcete s týmito súbormi urobiť. Alebo v tom istom dialógovom okne ukončite režim výberu.
- Pri druhej metóde stlačte ikonu + (plus) v pravom hornom rohu a v dialógovom okne vyberte možnosť Vybrať súbory. Týmto sa aktivuje režim výberu a zvyšok je rovnaký ako pri prvej metóde uvedenej vyššie.
- V tretej metóde si môžete vybrať súbory na základe vyhľadávania súborov. Toto je užitočné, ak potrebujete vykonať operáciu s mnohými súbormi rozmiestnenými v rôznych priečinkoch. Napríklad chcete presunúť všetky súbory vo vašej kolekcii, ktorej autorom je Tolkien, do nového priečinka. Postup bude nasledovný:
- Vo Vrchnom menu ťuknite na kartu Hľadať (s ikonou lupy) a vyberte Vyhľadávanie súborov.
- Ak chcete vyhľadávať aj v priečinkoch, začiarknite možnosť Zahrnúť podpriečinky. Ak chcete, aby KOReader prehľadával metadáta knihy, môžete zaškrtnúť políčko Hľadať aj v metadátach knihy. V opačnom prípade bude KOReader prehľadávať iba názvy súborov pre zadané slovo.
- Vyhľadávanie môžete spustiť z Domovského priečinka knižnice alebo z Aktuálneho priečinka stlačením príslušného tlačidla.
- Po dokončení vyhľadávania sa zobrazí zoznam súborov (samozrejme, ak sa nájde hľadaný výraz). Teraz môžete ťuknúť na ikonu hamburgeru v ľavom hornom rohu obrazovky a vstúpiť do režimu výberu.
- Ťuknite na všetky súbory, s ktorými chcete vykonať operácie, a potom na ikonu začiarknutia v ľavom hornom rohu obrazovky. Zobrazí sa dialógové okno s možnosťou Vybrať v prehliadači súborov. Vyberte túto možnosť.
- Teraz sa vrátite do prehliadača súborov a súbory, ktoré ste vybrali v dialógovom okne vyhľadávania, tu budú tiež vybrané.
- Ťuknite na ikonu začiarknutia v pravom hornom rohu obrazovky. Teraz si môžete v dialógovom okne vybrať, čo chcete s týmito súbormi urobiť.
KOReader vám umožňuje pridať vaše obľúbené priečinky do rýchlo dostupnej ponuky skratiek priečinka. Ak máte napríklad vo svojej knižnici priečinok Archív, ktorý sa nachádza v časti Domov>Články>Vedecké>Archivované, môžete tomuto priečinku Archivované priradiť odkaz na priečinok a získate k nemu rýchly prístup aj pri čítaní knihy.
Pridanie odkazu na priečinok:
Existujú dva spôsoby pridania priečinka do vášho zoznamu Skratiek priečinkov:
- Keď ste v prehliadači súborov, klepnite na pravý roh + (plus) menu tlačidlo potom klepnite na položku Pridať do odkazov na priečinky a zadajte popisný názov tejto skratky. Toto pridá priečinok, v ktorom sa práve nachádzate.
- Keď ste v prehliadači súborov, dlhým stlačením názvu priečinka otvorte kontextovú ponuku. Klepnite na položku Pridať do priečinka s odkazmi a zadajte popisný názov tejto skratky. Týmto pridáte priečinok, na ktorom ste stlačili.
Priečinky ktoré máte vo svojich Odkazoch na priečinky budú mať hviezdičku (★) v Prehliadači súborov.
Odkaz na priečinok môžete odstrániť rovnakým spôsobom - dlhým stlačením a výberom možnosti Odstrániť odkaz na priečinok.
Zobrazenie odkazov na priečinky:
Vaše Odkazy na priečinky môžete otvoriť cez Prehliadač súborov alebo cez Obrazovka na čítanie pri čítaní knihy.
- V prehliadači súborov: pravý horný roh+ (plus) menu potom zvoliť Odkazy na priečinky alebo priradením gesta.
- Z obrazovky čítania: Priradením gesta.
Nachádza sa to v Prehliadači súborov v časti Správca gést. V príslušnej časti tejto príručky sa dozviete, ako nastaviť gestá.
Ak máte knihy vo formáte .txt (ktorý je bežnejší v čínštine a cyrilike), môžete skúsiť povoliť funkciu Automatická detekcia rozloženia súborov TXT. V niektorých prípadoch to môže zlepšiť vykresľovanie a urobiť text viac „knižným“. Keď je táto možnosť povolená, vykresľovací nástroj použije heuristiku (text zalomený pod určitú maximálnu dĺžku riadku, jednoduché alebo dvojité prázdne riadky označujúce odseky, odsadenie alebo centrovaný text považovaný za nadpis...) na uhádnutie, ako lepšie vykresliť text, a pokúsi sa vytvoriť tabuľku s obsahom knihy.
Túto funkciu môžete povoliť tu (viditeľná je iba v prípade, že čítate súbor .txt):
Upozorňujeme, že táto funkcia môže narušiť kresby ASCII art a formátovanie založené na medzerách. Ak vaša kniha obsahuje tieto funkcie, môže byť lepšie použiť predvolený režim, v ktorom sa textový súbor vykreslí tak, ako je, v písme s monospace.
KOReader dokáže čítať súbory uložené/komprimované v súboroch ZIP. Súbory ZIP, CBZ a EPUB (pretože sú to tiež ZIP archívy) môžete otvoriť pomocou prehliadača archívov, aby ste si pozreli obsiahnuté súbory:
- Cez Prehliadač súborov dlhým stlačením na názov súboru
- Ťuknúť Otvoriť s…
- Ťuknúť Prehliadač archívov
Súbor ZIP môže obsahovať mnoho typov dokumentov, ako napríklad html, txt alebo obrázky. KOReader dokáže váš súbor ZIP správne otvoriť, iba ak mu poskytnete nápovedu pre typ súboru v archíve ZIP. Ak súboru priradíte iba príponu .zip, KOReader bude predpokladať, že tento archív obsahuje obrázky a pokúsi sa ho otvoriť ako súbor CBZ.
BEŽNÁ SITUÁCIA: názov_vášho_súboru.zip - Predpokladá sa, že ide o zip súbor s obrázkami (a otvára sa pomocou nástroja MuPDF)
Ak váš súbor zip obsahuje jeden z týchto typov (namiesto obrázkov), pomenujte ho podľa toho:
- FictionBook – názovVášhoSúboru.fb2.zip
- HTML - názovVášhoSúboru.htm.zip / názovVášhoSúboru.html.zip
- Textové protokolové súbory – názovVášhoSúboru.log.zip
- Markdown – názovVášhoSúboru.md.zip
- Formát RTF – názovVášhoSúboru.rtf.zip
- Obyčajný text – názovVášhoSúboru.txt.zip
Ak nie sú dokumenty takto pomenované, pravdepodobne sa použije nesprávny nástroj na čítanie/formátovanie a zobrazí sa hlásenie Žiadny nástroj na čítanie tohto súboru alebo neplatný súbor. Tento súbor môžete premenovať, ako je vysvetlené vyššie, alebo dlho stlačte názov súboru a potom vyberte možnosť Otvoriť pomocou..., aby ste vybrali správny nástroj.
Môžete otvoriť obrázkové súbory s prehliadačom obrázkov namiesto ich otvorenia ako knihy. Súbory takto otvorené sa nezobrazujú vo vašej histórii a majú lepšiu podporu v prispôsobení mierky a otáčania.
- Cez Prehliadač súborov dlhým stlačením na názov súboru
- Ťuknúť Otvoriť s…
- Ťuknúť Prehliadač obrázkov
KOReader ponúka dve možnosti na čítanie dokumentov v jazyku Markdown.
- Dokument môžete otvoriť priamo ako knihu ťuknutím naň. Tento režim neposkytuje formátovanie. Váš súbor .md bude teda vyzerať tak, ako keby bol otvorený v textovom editore.
- Svoj Markdown dokument môžete previesť do formátu HTML. Táto akcia vykreslí súbor HTML z vášho Markdown dokumentu so správnym formátovaním a tabuľkou s obsahom knihy vytvorenou z nadpisov.
Ak chcete previesť súbor .md, dlho naň podržte prst v Prehliadači súborov a v kontextovej ponuke ťuknite na Konvertovať. V rovnakom adresári sa vytvorí nový súbor s rovnakým názvom, ale s príponou HTML. Upozorňujeme, že konverzia môže chvíľu trvať v závislosti od vášho Markdown súboru a rýchlosti zariadenia.
Môžete tiež nastaviť asociácie súborov pre typy súborov, ktoré KOReader automaticky nerozpozná. Ak chcete priradiť súbor k jednému z poskytovateľov KOReader, najprv dlho klepnite na svoj súbor v Prehliadači súborov potom vyberte nástroj poskytovateľa na spracovanie tohto súboru. Môžete skontrolovať:
- Pre tento súbor vždy použiť tento nástroj na priradenie tohto poskytovateľa iba k tomuto konkrétnemu súboru
- Alebo začiarknite políčko Vždy používať tento nástroj pre typ súboru, aby ste tohto poskytovateľa priradili ku všetkým súborom, ktoré majú rovnakú príponu ako tento
- V tom istom dialógovom okne si môžete pozrieť vytvorené priradenia ťuknutím na Zobraziť predvolené typy súborov
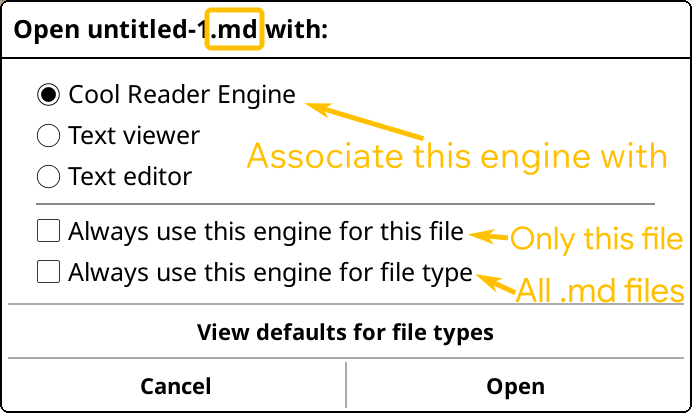
Funkcia Zbierky v KOReaderi vám môže pomôcť s efektívnejším usporiadaním knižnice. Zjednodušene povedané, zbierky sú zoznamy kníh vytvorené používateľom. Napríklad si môžete vytvoriť dve zbierky s názvom Beletria a Literatúra faktu, aby ste si knihy usporiadali podľa toho. Samozrejme, na to môžete použiť aj priečinky, ale používanie zbierky vám poskytuje väčšiu flexibilitu.
Niektoré výhody zbierok v porovnaní s organizáciou založenou na priečinkoch:
- Pridaním knihy do zbierky sa súbor knihy nepresunie. Vaše knihy sa teda môžu nachádzať v rôznych priečinkoch, ale môžu sa zobraziť v tej istej zbierke.
- Jedna kniha môže byť v mnohých zbierkach, čo nie je možné s priečinkami. Môžete mať napríklad zbierku Sci-fi a zbierku Vojnová beletria. Knihu je možné pridať do oboch týchto zbierok súčasne.
- Profily môžete spúšťať pomocou zbierok. Ak nie ste oboznámení s funkciou profily v KOReaderi, bude to vysvetlené nižšie. (Samozrejme, môžete spúšťať profily aj pomocou priečinkov, ale zbierky nevyžadujú presun kníh, aby ste mohli napríklad použiť dočasné profily.)
Môžete vytvárať zbierky, ktoré odrážajú akýkoľvek druh kategorizácie. Niekoľko príkladov:
- Žánre: Beletria, literatúra faktu, memoáre...
- Stav knihy: Práve čítam, chcem si prečítať, ďalšia, nedočítaná...
- Séria: Pán prsteňov, Harry Potter...
- Typ dokumentu: Knihy, vedecké články, webové články...
Zbierky môžete vytvárať v dialógovom okne zbierky, ktoré sa nachádza tu:
K tomuto dialógovému oknu sa dostanete z režimu čítania alebo z Prehliadača súborov. Po otvorení tejto ponuky sa zobrazí zoznam vašich zbierok. Predvolene sa tam zobrazí položka Obľúbené ako položka zbierky, ktorá obsahuje knihy, ktoré ste si už pridali do zoznamu Obľúbené.
- Pridanie novej zbierky: Použite hamburger menu
umiestnené v ľavom hornom rohu tejto obrazovky > Nová zbierka
- Odstránenie zbierky: Dlho ťuknite na názov zbierky > Odstrániť zbierku
- Premenovanie zbierky: Dlho ťuknite na názov zbierky > Premenovať zbierku
- Zmena poradia vašich zbierok: Použite hamburger menu
umiestnené v ľavom hornom rohu tejto obrazovky > Usporiadať zbierku
V KOReaderi sú tri rôzne miesta, kde môžete pridávať knihy do svojich zbierok:
1. Z obrazovky Prehliadača súborov a Histórie
Knihu môžete do svojich zbierok pridať z obrazovky Prehliadača súborov alebo Histórie. Z obrazovky Histórie môžete pridávať knihy po jednej. Dlho podržte prst na knihe a vyberte možnosť Zbierky.... Potom si môžete vybrať, do ktorých zbierok chcete túto knihu pridať.
Ak pridávate viacero kníh, môžete to urobiť z prehliadača súborov. Pre viacero kníh je postup nasledovný:
- Dlho podržte prst na knihe
- V kontextovej ponuke vyberte možnosť Vybrať
- Vyberte ďalšie knihy
- Ťuknite na ikonu začiarknutia (✔️) v pravom hornom rohu
- Ťuknite na zbierky
Ak chcete pridať jednu knihu, stačí na nej dlho podržať prst v prehliadači súborov a z kontextovej ponuky vybrať Zbierky.
2. Z ponuky Zbierky
Táto metóda vám umožňuje pridať jednu alebo viacero kníh do vašich Zbierok. Najväčší rozdiel oproti metóde cez Prehliadač súborov je, že do svojich zbierok môžete naraz pridať celé priečinky a ich podpriečinky. Toto je veľmi užitočné, ak už máte knihy usporiadané v priečinkoch. Napríklad, ak sú všetky vaše sci-fi knihy v jednom priečinku, môžete vytvoriť zbierku s názvom Science Fiction a tento priečinok pridať naraz.
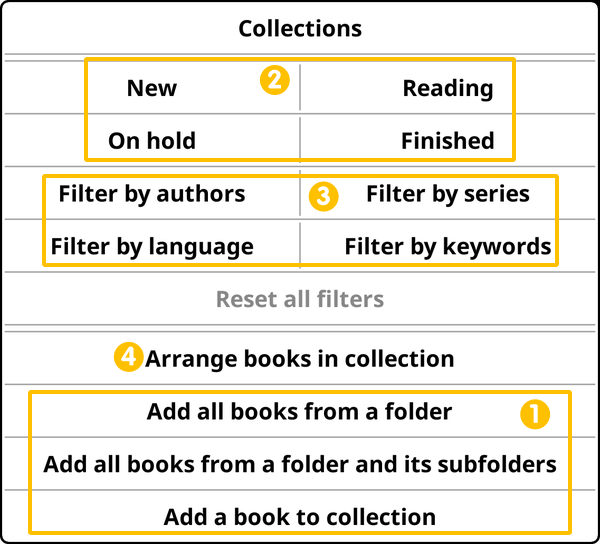
Na obrázku vyššie Políčko 1 zobrazuje možnosti pridávania kníh. Do tejto ponuky sa dostanete z hamburgerovej ponuky na obrazovke zbierok:
- Pridať všetky knihy z priečinka: Ako už názov napovedá, táto možnosť vám umožňuje vybrať priečinok, z ktorého chcete do tejto zbierky pridať všetky knihy. Upozorňujeme, že táto možnosť nepridáva knihy v podpriečinkoch vybraného priečinka. Napríklad, ak vyberiete priečinok Beletria a máte v ňom priečinky s názvami Science Fiction a War Fiction, nebudú pridané s touto možnosťou.
- Pridať všetky knihy z priečinka a jeho podpriečinkov: Toto je možnosť, ktorá pridá všetky podpriečinky vami vybraného priečinka. S touto možnosťou buďte opatrní, pretože pri pridávaní kníh sa zobrazí celá ponuka. Takže ak máte veľa úrovní vnorených priečinkov, môže byť kníh priveľa, než ste si mysleli.
- Pridať knihu do zbierky: Toto je základná možnosť, ktorá vám umožní pridať jednu knihu.
Knihu môžete zo zbierok odstrániť z Prehliadača súborov, obrazovky Histórie alebo obrazovky Zbierky. Na obrazovkách Prehliadača súborov a Histórie dlho podržte prst na knihe a vyberte možnosť Zbierky.... Vedľa zbierok, do ktorých ste túto knihu pridali, sa zobrazí značka začiarknutia. Zrušte začiarknutie pri daných položkách ťuknutím na ne, čím odstránite knihu z danej zbierky. Na obrazovke Zbierky môžete tiež dlho podržať prst na knihe a vybrať možnosť Odstrániť zo zbierky.
Zbierky môžu byť veľmi preplnené, ale KOReader vám umožňuje ľahko nájsť knihy vďaka mnohým možnostiam filtrovania. Ak sa pozriete na obrázok vyššie, môžete vidieť možnosti filtrovania v Políčku 2 a Políčku 3. Políčko 2 umožňuje filtrovať podľa stavu knihy (nová, čítaná, prečítaná, pozastavená) a Políčko 3 umožňuje filtrovať podľa metadát knihy (autor, séria, jazyk, kľúčové slová). A tiež môžete tieto dve skupiny filtrov kombinovať, ako je to v tomto príklade: „Ukáž mi nové knihy v tejto kolekcii, ktoré napísal Isaac Asimov“ (Filtrovať podľa autorov -> Isaac Asimov) ktoré som ešte nezačal čítať (Filtrovať podľa stavu -> Nové)."
Metadáta knihy môžete aktualizovať dlhým stlačením knihy v prehliadači súborov a výberom možnosti Informácie o knihe z ponuky. V kontextovom okne môžete dlhým stlačením ľubovoľného poľa zmeniť metadáta, ako napríklad autor alebo kľúčové slová. Na túto úlohu môžete použiť aj Calibre, aplikáciu tretej strany, ktorá značne uľahčuje správu metadát vašej knihy.
V zbierkach môžete vykonávať dva typy vyhľadávania: Môžete vyhľadávať frázu v názvoch kníh a metadátach alebo môžete vyhľadávať aj v textoch kníh. Dialógové okno vyhľadávania môžete otvoriť z:
Ak chcete vyhľadávať v textoch kníh, majte na pamäti tieto body:
- Tento typ vyhľadávania je k dispozícii iba v prípade, že otvoríte zbierky z prehliadača súborov. Nie je k dispozícii z režimu čítania.
- Toto vyhľadávanie môže byť pomalé (približne 2 sekundy na knihu v zbierke). Takže ak máte preplnenú zbierku, môže to trvať dlho.
Funkcia vyhľadávania závisí od toho, kde sa v okne zbierok nachádzate. Ak sa nachádzate na koreňovej úrovni, kde vidíte všetky svoje zbierky, vyhľadávanie sa vykoná vo všetkých zbierkach. Ak chcete vyhľadávať iba v konkrétnej zbierke, musíte ťuknúť a vstúpiť do zbierky. Toto je obzvlášť dôležité, ak vyhľadávate aj v textoch kníh, pretože je to pomalá operácia.
Keď vykonáte vyhľadávanie, výsledky sa automaticky uložia ako nová zbierka.
Po vytvorení zbierok a pridaní kníh do nich ich pravdepodobne budete chcieť synchronizovať s niektorými priečinkami. Predstavte si napríklad, že ste vytvorili zbierku Sci-fi. A vo svojej knižnici máte aj priečinok SF, kam si dávate sci-fi knihy. Ak chcete, aby sa zbierka sci-fi aktualizovala pri pridaní nového súboru do tohto priečinka, môžete to urobiť pomocou funkcie prepojené priečinky v rámci zbierok.
Pomocou tejto funkcie môžete k svojej zbierke pripojiť jeden alebo viacero priečinkov. KOReader potom (znovu) prehľadá priečinky a pridá alebo odstráni knihy z vašich zbierok za týchto podmienok:
- Pri pripájaní priečinka ku kolekcii
- Pri pridávaní podpriečinkov pripojeného priečinka
- Pri zobrazovaní zbierky
- Pri spustení programu
Ako pripojiť priečinok k vašej zbierke:
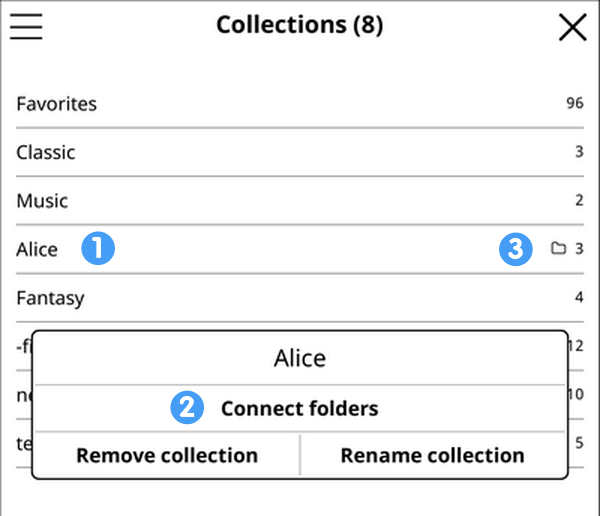
- Prejdite na obrazovku Zbierky, ktorá je zobrazená na obrázku vyššie.
- Dlho stlačte názov zbierky, ku ktorej chcete priečinky prepojiť (1).
- V rozbaľovacej ponuke (2) vyberte možnosť Pripojiť priečinky.
- Otvorí sa obrazovka so zoznamom pripojených priečinkov.
- Pridajte priečinok stlačením ikony PLUS v ľavom hornom rohu obrazovky, čím sa otvorí obrazovka výberu priečinkov.
- Ak chcete pripojiť viac priečinkov, zopakujte posledný krok.
Zbierky s prepojenými priečinkami budú mať ikonu priečinka, ako vidíte na obrázku vyššie (3).
Možno budete chcieť zahrnúť aj podpriečinky priečinka na synchronizáciu. V kroku 4 vyššie, keď otvoríte obrazovku Zoznam pripojených priečinkov, dlhým stlačením priečinka zahrniete/vylúčite podpriečinky z kontextovej ponuky.
Ako odpojiť priečinok od vašej zbierky:
- Prejdite na obrazovku Zbierky, ktorá je zobrazená na obrázku vyššie.
- Dlho stlačte názov zbierky, ku ktorej chcete priečinky prepojiť (1).
- V rozbaľovacej ponuke (2) vyberte možnosť Pripojiť priečinky.
- Otvorí sa obrazovka so zoznamom pripojených priečinkov.
- Dlho stlačte priečinok, ktorý chcete odpojiť, a v kontextovej ponuke vyberte možnosť Odpojiť priečinok.
Vaše zbierky je možné použiť s funkciou profily v KOReaderi. Ak ešte neviete o profiloch, tu je popis z našej sekcie Profily:
Profil je v podstate súbor akcií, ktoré je možné spustiť jedným gestom (ako makro).
Predstavte si napríklad, že pri čítaní nejakého typu kníh vždy:
- Otočíte obrazovku do orientácie na šírku
- Zväčšíte veľkosť písma a kontrastu a
- Zapnete osvetlenie obrazovky
Pomocou doplnku "profily" môžete toto všetko urobiť naraz pomocou jednej akcie.
Profil môžete spustiť manuálne, ale skutočnú silu profilov môžete využiť vďaka funkcii automatického spustenia. Pomocou tejto funkcie môžete spustiť profil v závislosti od určitých podmienok. Tu je odkaz na príslušnú časť sprievodcu: Automatické spustenie profilu. Zatiaľ si vysvetlíme iba jednu spúšťaciu podmienku: Zbierky.
V podstate si môžete vytvoriť niekoľko profilov a nastaviť ich automatické spustenie, ak sa otvorená kniha nachádza v nejakej konkrétnej zbierke. Niekoľko užitočných príkladov:
- Všetky svoje mangy môžete pridať do zbierky Manga a vytvoriť profil, aby ste prepli smer otáčania stránok na Sprava doľava a aby ste invertovali ťuknutia a potiahnutia pri otáčaní stránok pri otvorení knihy manga z tejto zbierky.
- Svoje komiksy môžete pridať do zbierky, čo môže spustiť profil na zníženie intervalu obnovovania obrazovky na každú stránku, aby sa predišlo "duchom".
- Problémové súbory PDF môžete pridať do zbierky, takže pri ich otvorení sa aktivuje automatické OCR alebo režim preformátovania s profilom.
KOReader dokáže preformátovať PDF dokumenty (túto možnosť nájdete v spodnom menu pri čítaní dokumentu s pevným rozložením, ako je PDF), aby boli vhodné pre malé obrazovky elektronických čítačiek. Pre dosiahnutie najlepších výsledkov však možno budete chcieť previesť svoje dokumenty do flexibilnejšieho formátu EPUB.
Najpoužívanejšie aplikácie na konverziu alebo optimalizáciu dokumentu pre vaše mobilné čítacie zariadenie sú Calibre (zamerané na EPUB, Kindle) a K2pdfopt (zamerané na PDF).
Calibre dokáže konvertovať vaše dokumenty medzi mnohými formátmi. Má tiež vstavaný editor, ktorý vám umožňuje upravovať elektronické knihy (a opravovať ich chyby) v najpopulárnejších formátoch elektronických kníh, EPUB a Kindle.
K2pdfopt optimalizuje súbory PDF/DJVU pre mobilné čítačky elektronických kníh a smartfóny. Funguje dobre aj na viac-stĺpcových súboroch PDF/DJVU a dokáže zmeniť tok textu aj v naskenovaných súboroch PDF. Môže sa tiež použiť ako všeobecný nástroj na kopírovanie/orezávanie/zmenu veľkosti/OCR súborov PDF.
OCRmyPDF je aplikácia príkazového riadka, ktorá dokáže pridať textovú vrstvu OCR do naskenovaných súborov PDF (obsahujúcich iba obrázky bez textu), čo umožňuje ich vyhľadávanie alebo kopírovanie a vkladanie. Môže byť obzvlášť užitočný pri čítaní starých naskenovaných kníh. Dokáže tiež optimalizovať obrázky pre menšiu veľkosť súboru.
SingleFile je rozšírenie prehliadača pre Mozilla Firefox, Google Chrome a Microsoft Edge. Toto rozšírenie umožňuje uložiť webovú stránku ako jeden súbor .html so všetkými vloženými zdrojmi (obrázky, štýly, skripty).
!!! POKROČILÉ
KOReader ukladá nastavenia a ďalšie informácie týkajúce sa vašich kníh do rovnakého adresára ako súbor vašej knihy. Nazývame to metadáta a tieto zahŕňajú:
- Vizuálne nastavenia pre knihu
- Priebeh čítania knihy
- Zvýraznenia, záložky a poznámky
V nedávnej aktualizácii sme pridali nové spôsoby ukladania týchto metadát, aby sme vyriešili určité problémy súvisiace so synchronizáciou medzi zariadeniami. V súčasnosti existujú tri rôzne metódy ukladania metadát a každá metóda má svoje výhody/nevýhody.
Toto nastavenie môžete zmeniť v tejto ponuke:
UPOZORNENIE Dôrazne odporúčame prečítať si nasledujúcu časť, aby ste pochopili rozdiely a fungovanie jednotlivých metód pred vykonaním akýchkoľvek zmien. V opačnom prípade hrozí strata nastavení knihy, postupu čítania a anotácií.
Toto je predvolená metóda používaná pri novej inštalácii KOReaderu. Pri tejto metóde, keď skopírujete súbor Alice in Wonderland.epub do zariadenia a prvýkrát ho otvoríte, sa v tom istom adresári vytvorí priečinok s názvom Alice in Wonderland.sdr. Tento adresár obsahuje súbory s vašimi nastaveniami, anotáciami a postupom čítania v tejto knihe.
Výhody
- Nastavenia pre každú knihu môžete manuálne zálohovať a obnovovať.
- Keď vykonávate synchronizáciu adresárov alebo zálohy pomocou systému ako Synching alebo Dropbox, vaše nastavenia sa synchronizujú spolu s vašimi knihami.
- Nadradené adresáre, v ktorých sa nachádza vaša kniha, môžete premenovať, KOReader s tým nebude mať problém.
Nevýhody
- Ak reorganizujete svoju knižnicu presunutím/premenovaním súborov kníh alebo ich sprievodného .sdr priečinka mimo prehliadača súborov KOReadera, stratíte metadáta týchto kníh bez akéhokoľvek varovania.
- Tieto .sdr priečinky budú viditeľné pri prehliadaní adresárov knižnice pomocou iného prehliadača súborov alebo z počítača, čo môže zneprehľadniť knižnicu.
Táto metóda je v podstate rovnaká ako predvolená metóda uvedená vyššie. Rozdiel je v tom, že pri tejto metóde budú všetky .sdr priečinky vašich kníh umiestnené v jednom adresári, ktorý sa nachádza v hlavnej adresárovej štruktúre KOReadera, namiesto adresára knižnice, popri súboroch kníh.
Výhody
- Priečinky kníh .sdr budú viditeľné a používané iba programom KOReader. Nebudú vám zneprehľadňovať adresáre knižnice pri prehliadaní knižnice pomocou iného prehliadača súborov alebo z počítača.
Nevýhody
- Ak reorganizujete svoju knižnicu presunutím/premenovaním adresárov knižníc, súborov kníh alebo ich sprievodného .sdr priečinka mimo prehliadača súborov KOReader, stratíte metadáta týchto kníh bez akéhokoľvek varovania.
- Keďže metadáta vašej knihy nebudú v priečinkoch vašej knižnice, žiadna synchronizácia ani zálohy vašej knižnice ich nebudú obsahovať.
Táto metóda je podobná predchádzajúcej, pretože .sdr priečinky budú v internom adresári. Táto metóda je však vyvinutá s cieľom riešiť nedostatky predchádzajúcej metódy. Pretože, ak knihu premenujete mimo KOReadera (pomocou správcu súborov zariadenia/čítačky alebo z pripojeného počítača), názov jej priečinka .sdr sa už nebude zhodovať a vaše metadáta pre danú knihu sa stratia. Ak na operácie so súbormi používate iba prehliadač súborov KOReadera, toto sa automaticky vyrieši, takže neexistujú žiadne následky.
V tejto metóde s reťazcom kontrolného súčtu z písmen a číslic nie sú .sdr priečinky identifikované cestou k súboru/názvom súboru knihy. Namiesto toho sa na prepojenie kníh s ich nastaveniami použije čiastočný MD5 kód. Tento kód sa používa ako jedinečný identifikátor knihy a vypočítava sa na základe obsahu súboru knihy. Rovnaký kód sa používa aj na pomenovanie jej .sdr priečinka.
Výhody
- Priečinky kníh .sdr budú viditeľné a používané iba programom KOReader. Nebudú vám zneprehľadňovať pohľad na adresáre knižnice pri prehliadaní adresárov knižnice pomocou iného prehliadača súborov alebo z počítača.
- Knihy môžete premenovať, presunúť a kopírovať pomocou iného prehliadača súborov alebo z počítača. KOReader knihy aj po týchto operáciách rozpozná.
- Pri tejto metóde KOReader priradí rovnaký .sdr priečinok ku všetkým kópiám knihy, aj keď sú tieto kópie na rôznych zariadeniach. Napríklad, ak používate funkciu Synchronizácia, táto metóda vám umožňuje synchronizovať priečinok /hashdocsettings spolu so súbormi kníh na mnohých zariadeniach, na ktorých je nainštalovaný KOReader. Napriek rôznym relatívnym cestám týchto kníh na každom zariadení si stále môžete synchronizovať anotácie a priebeh čítania na všetkých svojich zariadeniach. Pri iných metódach to nie je možné.
Nevýhody
- Akékoľvek operácie, ktoré priamo upravujú súbor (napríklad zapisovanie zvýraznení do PDF súborov alebo sťahovanie z Calibre), zmenia súbor, takže jeho MD5 identifikátor sa zmení (na rozdiel od premenovania alebo presunutia, ktoré sú pri tejto metóde bezpečné). V tomto prípade by KOReader nedokázal knihu rozpoznať, takže tieto knihy stratia svoje metadáta.
- Výpočet identifikátora súborov môže spomaliť navigáciu v prehliadači súborov pri prehliadaní väčších adresárov.
Existuje mnoho typov gest, ktoré môžete použiť na ovládanie KOReadera. Niektoré gestá majú obmedzenia týkajúce sa toho, kde na obrazovke ich možno použiť a ktoré smery sú podporované. Tieto obmedzenia sú uvedené nižšie.
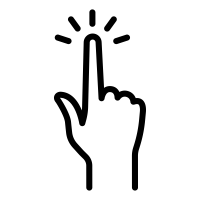
|
ŤUKNUTIE / DVOJITÉ ŤUKNUTIE Jedno alebo dvojité ťuknutie JEDNÝM prstom FUNGUJE: Kdekoľvek na obrazovke |
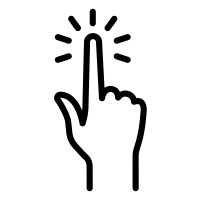 |
ŤUKNÚŤ A PODRŽAŤ Jediným ťuknutím a podržaním JEDNÝM prstom FUNGUJE: Iba v štyroch rohoch |
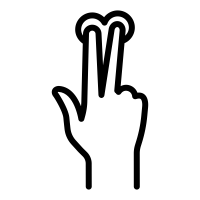 |
Pohyb potiahnutím JEDNÝM prstom FUNGUJE: Okraje obrazovky (HORIZONTÁLNE a VERTIKÁLNE) kdekoľvek okrem okrajov (DIAGONÁLNE) FUNGUJE: Iba v štyroch rohoch |
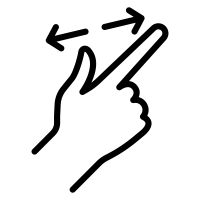 |
Pohyb potiahnutím DVOCH prstov súčasne Rovnaké ako priblíženie a oddialenie na telefóne alebo tablete. FUNGUJE: Kdekoľvek na obrazovke INFORMÁCIA Toto gesto môže v závislosti od vášho zariadenia fungovať menej spoľahlivo. Ak je to tak, vyberte iný typ gesta. |
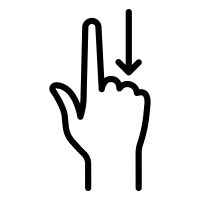 |
POTIAHNUTIE JEDNÝM PRSTOM Pohyb potiahnutím JEDNÝM prstom FUNGUJE: Okraje obrazovky (HORIZONTÁLNE a VERTIKÁLNE) kdekoľvek okrem okrajov (DIAGONÁLNE) |
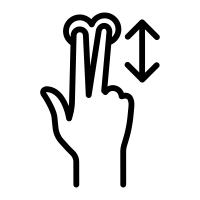 |
POTIAHNUTIE DVOCH PRSTOV Pohyb potiahnutím DVOCH prstov súčasne FUNGUJE: Kdekoľvek na obrazovke |
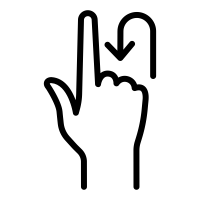 |
VIAC-NÁSOBNÉ POTIAHNUTIE Viac ako jedno potiahnutie po sebe bez zdvihnutia prsta. Napríklad ako kreslenie písmena U (DOLE-VPRAVO-HORE) FUNGUJE: Kdekoľvek na obrazovke |
Ikony od Econceptive z Projektu Noun |
Táto tabuľka zobrazuje gestá, ktoré sú súčasťou KOReadera. Tieto gestá môžete zmeniť podľa svojich preferencií prostredníctvom:
Ľavý horný roh > Prepínať smer listovania strán
Pravý horný roh > Prepínať záložku
Súčasne protiľahlé diagonálne rohy > Urobiť snímku obrazovky
↓ ↑ – Prebehnúť dokument
↑ ← - Záložky
↑ ↓ ↑ - Predchádzajúca kapitola
↓ ↑ ↓ - Ďalšia kapitola
- Späť na predchádzajúce umiestnenie
– Prejsť na poslednú záložku
- Prebehnúť dokument
- Záložky
- Tabuľka s obsahom knihy
- Zobraziť dialógové okno nasvietenia/podsvietenia displeja
- Prepínať preformátovanie
- História
- Stav knihy
- Prejsť na stránku
- Späť
- Predchádzajúca kapitola
- Ďalšia kapitola
- Otvoriť predchádzajúci dokument
– Obľúbené
Toto je zoznam všetkých akcií, ktoré môžete priradiť gestu pomocou ponuky Správca gest. Na vyhľadanie akcie tu môžete použiť funkciu vyhľadávania vášho prehliadača (zvyčajne Ctrl+F). Tieto akcie môžete použiť aj vo svojom vlastnom Rýchlom menu. Ďalšie informácie nájdete v príslušnej časti príručky.
- Prehliadač súborov
- Spustite úložisko USB
- Pozastaviť
- Vyhľadávanie v histórii
- Reštartovať zariadenie
- Zbierky
- Prehľadávanie zbierok
- Hľadať v slovníku
- Vyhľadávanie na Wikipédii
- Povoliť dotykový vstup
- Prehľadávať menu
- Otvoriť ďalší súbor v priečinku poslednej knihy
- Otvoriť predchádzajúci súbor v priečinku poslednej knihy
- Súbor s poznámkami
- Prepínať dotykový vstup
- Prepnúť na automatické opakovanie stlačeného tlačidla
- Vyhľadávanie metadát Calibre
- Prehľadávať všetky značky Calibre
- Prehľadávať všetky série Calibre
- Prehľadávať všetkých autorov Calibre
- Prehľadávať všetky názvy kníh Calibre
- Pripojiť bezdrôtovo cez Calibre
- Odpojiť bezdrôtovo cez Calibre
- Štatistiky čítania: prepínať
- Štatistiky čítania: zobraziť priebeh
- Štatistiky čítania: zobraziť časové rozpätie
- Štatistiky čítania: zobraziť kalendár štatistík
- Štatistiky čítania: zobraziť časovú os dnešných štatistík
- Štatistiky čítania: synchronizovať
- Textový editor: otvoriť posledný súbor
- Otvoriť doplnok pre tvorbu slovnej zásoby
- Získanie obsahu cez Wallabag
- Nahrávanie do fronty Wallabag
- Nahrávanie stavov Wallabag
- Ukončiť šetrič obrazovky
- Stranovo zameniť tlačidlá otáčania stránok
- Prepínať akcelerometer
- Otočenie
- Prepínať orientáciu
- Ukončiť režim spánku obrazovky
- Reštartovať KOReader
- Ukončiť KOReader
- Prepínať dlhé stlačenie v rohoch
- Povoliť dotykový vstup
- Zobraziť dialógové okno pre nasvietenie/podsvietenie displeja
- Prepínať nasvietenie/podsvietenie displeja
- Nastaviť intenzitu nasvietenia/podsvietenia displeja
- Rotácia
- Zvýšiť farebnú teplotu nasvietenia/podsvietenia displeja
- Znížiť farebnú teplotu nasvietenia/podsvietenia displeja
- Prepínať nočný režim
- Nastaviť nočný režim
- Prepínať celú obrazovku
- Úplná obnova displeja (v nočnom režime)
- Vždy prebliknúť na hraniciach kapitol
- Prepínať prebliknutie na začiatku kapitoly
- Emulátor terminálu
- Štatistika batérie
- Štatistiky systému
- Reštartovať zariadenie
- Vypnúť zariadenie
- Zvýšiť intenzitu nasvietenia/podsvietenia displeja
- Znížiť intenzitu nasvietenia/podsvietenia displeja
- Prekresliť celú obrazovku
- Úplná obnova displeja (vždy)
- Úplná obnova displeja (nie v nočnom režime)
- Zobraziť dialógové okno pre nasvietenie/podsvietenie displeja
- Prepínať nasvietenie/podsvietenie displeja
- Nastaviť intenzitu nasvietenia/podsvietenia displeja
- Zvýšiť intenzitu nasvietenia/podsvietenia displeja
- Znížiť intenzitu nasvietenia/podsvietenia displeja
- Nastaviť farebnú teplotu nasvietenia/podsvietenia displeja
- Zvýšiť farebnú teplotu nasvietenia/podsvietenia displeja
- Nastaviť písmo
- Zväčšiť veľkosť písma
- Zmenšiť veľkosť písma
- Nastaviť veľkosť písma
- Medzery medzi slovami
- Rozšírenie slov
- Plná obnovovacia frekvencia (v nočnom režime)
- Šírka písma
- Kvalita zobrazenia písma
- Vylepšenie písma
- Prepínať prebliknutie na 2. strane kapitoly
- Ľavý / pravý okraj
- Zjednotiť vrchný / spodný okraj
- Vrchný okraj
- Automatická farebná teplota využíva polohu slnka
- Automatická farebná teplota podľa časového plánu
- Automatickú farebnú teplotu používať okolo polnoci
- Automatickú farebnú teplotu používať okolo poludnia
- Spodný okraj
- Tvar písma
- Invertovať obrázky
- Zmenšiť veľkosť písma
- Veľkosť písma
- Medzery medzi slovami
- Rozšírenie slov
- Kontrast
- Šírka písma
- Kvalita zobrazenia písma
- Vylepšenie písma
- Dva stĺpce
- Ľavý / pravý okraj
- Zjednotiť vrchný / spodný okraj
- Vrchný okraj
- Spodný okraj
- Režim zobrazenia (stránka priebežne)
- Režim vykreslenia
- Priblíženie
- Riadkovanie
- Alternatívny stavový riadok
- Vložený štýl
- Vložené písma
- Zmena mierky obrázkov
- Invertovať obrázky
- Nastaviť režim zobrazenia
- Triediť podľa
- Obrátené zoradenie
- Zmiešané priečinky a súbory
- Zobraziť plus menu
- Prepínať režim výberu
- Obnoviť obsah
- Odkazy na priečinky
- Vyhľadať súbory
- Výsledky vyhľadávania pre posledný súbor
- O priečinok nahor
- Isť na stranu
- Spät
- Exportovať všetky poznámky zo všetkých kníh v histórii
- Katalóg OPDS
- Zobraziť spodné menu
- Prepínať stavový riadok
- Prepínať lištu s priebehom čítania kapitoly
- Knižná mapa (prehľad)
- Ďalšia kapitola
- Prvá strana
- Prehľadávanie záložiek
- Náhodná strana
- Otáčanie stránok
- Isť na stranu
- Informácie o knihe
- Popis knihy
- Obal knihy
- Preložiť aktuálnu stránku
- Prepínať smer otáčania stránky
- Prepínať vlastnú tabuľku obsahu knihy
- Spät
- Nastaviť zvýraznenie
- Opakovať akciu pre zvýraznenie
- Opakovať štýl zvýraznenia
- Uložiť metadáta knihy
- Presunúť aktuálnu knihu do archívu
- Štatistiky knihy
- Hľadanie textu
- Posledné výsledky vyhľadávania v celom texte
- Tabuľka s obsahom knihy
- Knižná mapa
- Knižná mapa (prehľad)
- Prehliadač stránok
- Záložky
- Prehľadávanie záložiek
- Prepínať záložku
- Prepínať smer listovania v záložkách
- Vypnúť/zapnúť preformátovanie
- Režim priblíženia
- Zmeniť faktor priblíženia
- Vypnúť/zapnúť panelové priblíženie
- Stranovo zameniť ťuknutia a ťahy prstom pre otáčanie strán
- Orezanie strany
- Okraj
- Horizontálne prekrytie
- Vertikálne prekrytie
- Prispôsobiť
- Faktor priblíženia
- Priblížiť na
- Exportovať anotácie
- Exportovať všetky poznámky v tejto knihe
- Exportovať všetky poznámky zo všetkých kníh v histórii
- Smer
- Štatistiky čítania: aktuálna kniha
- Odoslať priebeh čítania z tohto zariadenia
- Stiahnuť priebeh čítania z iných zariadení
- Preformátovať
- Prepínať smer listovania v záložkách
- Odstrániť vodoznak
- Tieňovanie zapnúť-vypnúť
- Kvalita vykresľovania
- Jazyk dokumentu
- Vynútené OCR
- Smer písania
- Automatické vyrovnanie
- Stĺpce dokumentu
- Prispôsobiť
- Priblížiť na
- Počet stĺpcov alebo riadkov, na ktoré sa má stránka rozdeliť
- Faktor priblíženia
- Smer
- Režim zobrazenia
- Medzera medzi stranami
- Riadkovanie
- Zarovnanie
- Veľkosť písma
- Zmeniť veľkosť písma
- Medzery medzi slovami
- Preformátovať
- Kontrast
- Odstrániť vodoznak
- Kvalita vykresľovania
- Jazyk dokumentu
- Vynútené OCR
- Smer písania
- Stĺpce dokumentu
- Automatické vyrovnanie
Ak máte zariadenie s klávesnicou, ako napríklad Kindle 2 a Kindle 3, vrátane klávesníc a emulátorov Bluetooth, môžete na ovládanie KOReaderu použiť klávesy klávesnice, tlačidlá zariadenia a skratky. Podporovaný je aj Kindle 4, ktorému chýba plnohodnotná klávesnica, ale stále má dostatok tlačidiel na to, aby bol v tomto zmysle funkčný. Na týchto zariadeniach KOReader aktivuje dodatočnú ponuku s názvom Klávesové skratky, ku ktorej máte prístup tu:
Táto ponuka je veľmi podobná rozhraniu Správcu gest. V tejto ponuke:
- Môžete si pozrieť skratky, ktoré sú k dispozícii na vašom zariadení
- Pre niektoré skratky si môžete pozrieť preddefinované akcie
- Dostupným skratkám môžete priradiť akcie
Všetky akcie v Správcovi gest sú k dispozícii aj na priradenie klávesových skratiek. To znamená, že pomocou týchto skratiek môžete ovládať takmer všetky funkcie KOReadera.
V tabuľke nižšie si môžete pozrieť predvolené priradenia klávesov a skratiek:
INFORMÁCIA Univerzálne klávesy pre snímku obrazovky sú Alt + Shift + G. Sú dostupné na všetkých obrazovkách, režimoch a platformách. Na Kindle 4 je to Klávesnica + Menu.
INFORMÁCIA Ak máte Kindle 4, klávesa SHIFT v tabuľke nižšie je namapovaná na tlačidlo KLÁVESNICA. Takže skratky Shift + (HORE/DOLE/VĽAVO/VPRAVO) sú namapované na tlačidlo klávesnice + (HORE/DOLE/VĽAVO/VPRAVO) na vašom Kindle 4.
Režim prehliadača súborov | |
| Otvoriť vrchné menu | F1 |
| Navigovať do 'domovského priečinku' | Home |
| Pohyb v zozname súborov | Hore / Dole |
| Otvoriť vybranú knihu | Enter |
| Ukončiť aplikáciu | Esc |
Režim čítania | |
| Otvoriť vrchné menu | F1 |
| Otvoriť spodné menu | Enter |
| Back/ukončiť aplikáciu | Esc |
| Záložky | Shift + vľavo |
| Prepínať záložku | Shift + vpravo |
| Hľadať v slovníku | Ctrl + D (Alt + D na Kindle) |
| Vyhľadávanie na Wikipédii | Ctrl + W |
| Hľadanie textu | Ctrl + S |
| Vyhľadávanie súborov | Ctrl + F |
Odkazy | |
| Vybrať odkaz na ďalšiu stránku | Tab |
| Vybrať odkaz na predchádzajúcu stránku | Shift+Tab |
| Otvoriť odkaz na vybranú stránku | Enter |
Prehliadač obrázkov (dlhé stlačenie obrázka) | |
| Priblížiť | Page Down |
| Oddialiť | Page Up |
Zvýrazňovanie | |
| Prejsť do režimu zvýrazňovania | H |
| Spustiť/zastaviť zvýrazňovanie | Enter |
| Indikátor presunutia zvýraznenia | Vľavo/Vpravo Hore/Dole |
| Rýchlejší pohyb indikátora | Shift + Vľavo/Vpravo/Hore/Dole |
| Ukončiť režim zvýrazňovania | Esc |
Navigácia v knihe | |
| Otáčanie stránok | Vľavo-Vpravo / Hore-Dole Page Up-Page Down |
| Tabuľka s obsahom knihy | Shift + hore |
| Knižná mapa | Shift + dole |
| Prejsť na začiatok | 1 |
| Prejsť na 11 % knihy | 2 |
| Prejsť na 22 % knihy | 3 |
| Prejsť na 33 % knihy | 4 |
| Prejsť na 44 % knihy | 5 |
| Prejsť na 55 % knihy | 6 |
| Prejsť na 66 % knihy | 7 |
| Prejsť na 77 % knihy | 8 |
| Prejsť na 88 % knihy | 9 |
| Prejsť na koniec | 0 |
V dialógu Prebehnúť dokument | |
| Prejsť na začiatok | Q |
| Prejsť na 11 % knihy | W |
| Prejsť na 22 % knihy | E |
| Prejsť na 33 % knihy | R |
| Prejsť na 44 % knihy | T |
| Prejsť na 55 % knihy | Y |
| Prejsť na 66 % knihy | U |
| Prejsť na 77 % knihy | I |
| Prejsť na 88 % knihy | O |
| Prejsť na koniec | P |
Priblíženie stránky Len pre PDF, DJVU a obrázky | |
| Zväčšiť na stranu | A |
| Zväčšiť na šírku strany | S |
| Zväčšiť na výšku strany | D |
| Priblíženie pre prispôsobenie obsahu | Shift + A |
| Priblížiť na šírku obsahu | Shift + S |
| Priblížiť na výšku obsahu | Shift + D |
Rýchle menu je nová funkcia KOReaderu, ktorá vám umožňuje mať rýchlo prístupné prispôsobené menu, ako je to znázornené na obrázku nižšie. Túto ponuku môžete priradiť gestu a otvoriť ju jedným potiahnutím prsta. Môžete mať dokonca ponuku dlhšiu ako obrazovka, je posúvateľná.
Do Rýchlej ponuky možno v podstate pridať akúkoľvek akciu, ktorej môžete priradiť gesto. Jej výhody sú:
- Nemusíte si pamätať veľa gest pre každú akciu.
- Niektoré zriedka používané akcie nemusia stáť za gesto, ale nájsť ich v systéme menu môže byť príliš náročné. Namiesto toho môžete do tejto ponuky pridať tento druh zriedkavo používaných akcií.
- Ak inštalujete KOReader pre príbuzného alebo priateľa, môžete do tohto menu pridať jeho obľúbené akcie, takže pri používaní KOReadera ani nebude musieť ísť do systému menu.
Ukážka Rýchleho menu:
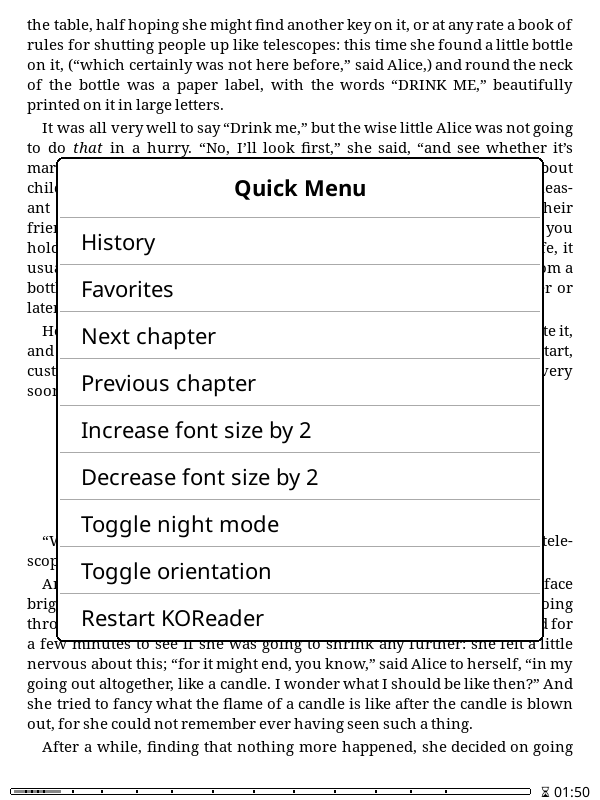
Existujú dva spôsoby vytvorenia Rýchleho menu: Jednoduchý a Pokročilý. Ak potrebujete iba jedno menu, Jednoduchá metóda by vám mala stačiť. Ak chcete zobraziť rôzne ponuky pomocou rôznych gest, musíte použiť Pokročilú metódu. Ďalšou výhodou Pokročilej metódy je jednoduchšie zmena priradenia gest. Ak chcete zmeniť gesto pre ponuku, môžete ho jednoducho presunúť na iné gesto pomocou ponuky Rozšírená metóda. Ak chcete počas používania jednoduchej metódy použiť ďalšie gesto, musíte si znova vytvoriť menu s novým gestom.
- Prejdite do ponuky Správca gest cez:
- Vyberte gesto na otvorenie ponuky a ťuknite naň.
- V ponuke konfigurácie gest vyberte akcie, ktoré chcete vidieť vo svojej ponuke. Samozrejme si môžete vybrať viacero akcií naraz.
- Po výbere všetkých vašich akcií "poviete" KOReaderu, aby toto gesto považoval za menu. Dosiahnete to povolením položky Zobraziť ako rýchlu ponuku na druhej stránke, ako vidíte na obrázku nižšie.
- Položky ponuky môžete zoradiť pomocou možnosti Zoradiť hneď pod ňou.
Teraz môžete spustiť ponuku gestom, ktoré ste vybrali. Ak chcete zmeniť položky ponuky, môžete otvoriť stránku gest a pridať alebo odstrániť položky.
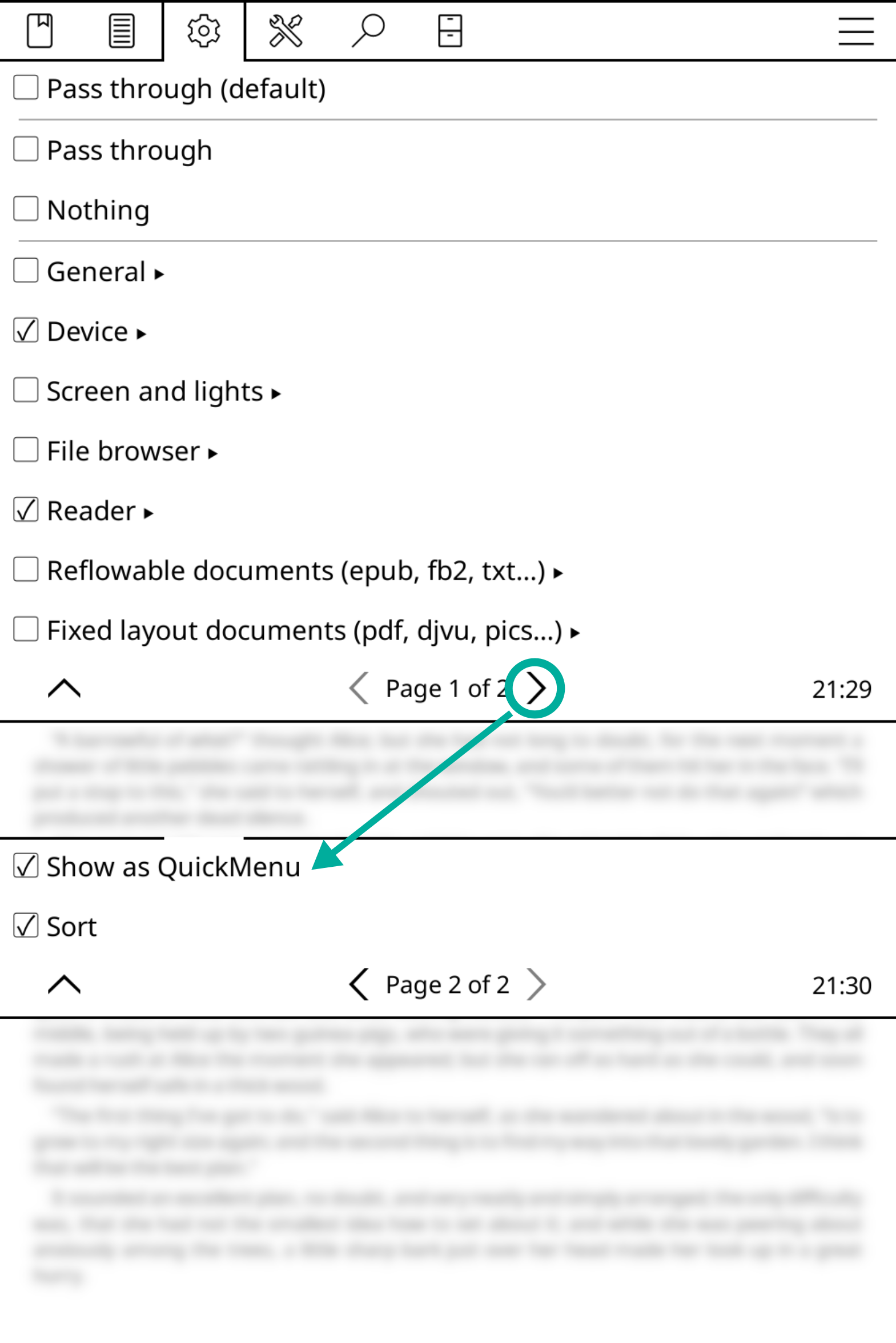
Rýchla ponuka je v skutočnosti Profil, ktorý sa na obrazovke zobrazuje ako ponuka. Najprv sa teda musíte dozvedieť o Profiloch. Ak už viete, ako ich používať, môžete pokračovať v čítaní, inak prejdite na nadpis Profily (ďalšia sekcia), vytvorte Profil s nejakými položkami a vráťte sa sem.
Predtým, ako budeme pokračovať, predpokladáme, že ste si už vytvorili Profil podľa pokynov v predchádzajúcom odseku. Teraz premeníme náš Profil na Rýchle menu.
1. Prejdite do svojho novovytvoreného Profilu a povoľte možnosť Zobraziť v zozname akcií (zobrazené na obrázku nižšie). Týmto sa váš Profil zobrazí v Správcovi gest. Povoľte tiež Zobraziť ako rýchlu ponuku (tiež na obrázku nižšie), aby sa váš profil namiesto tichého spustenia zobrazil ako ponuka.
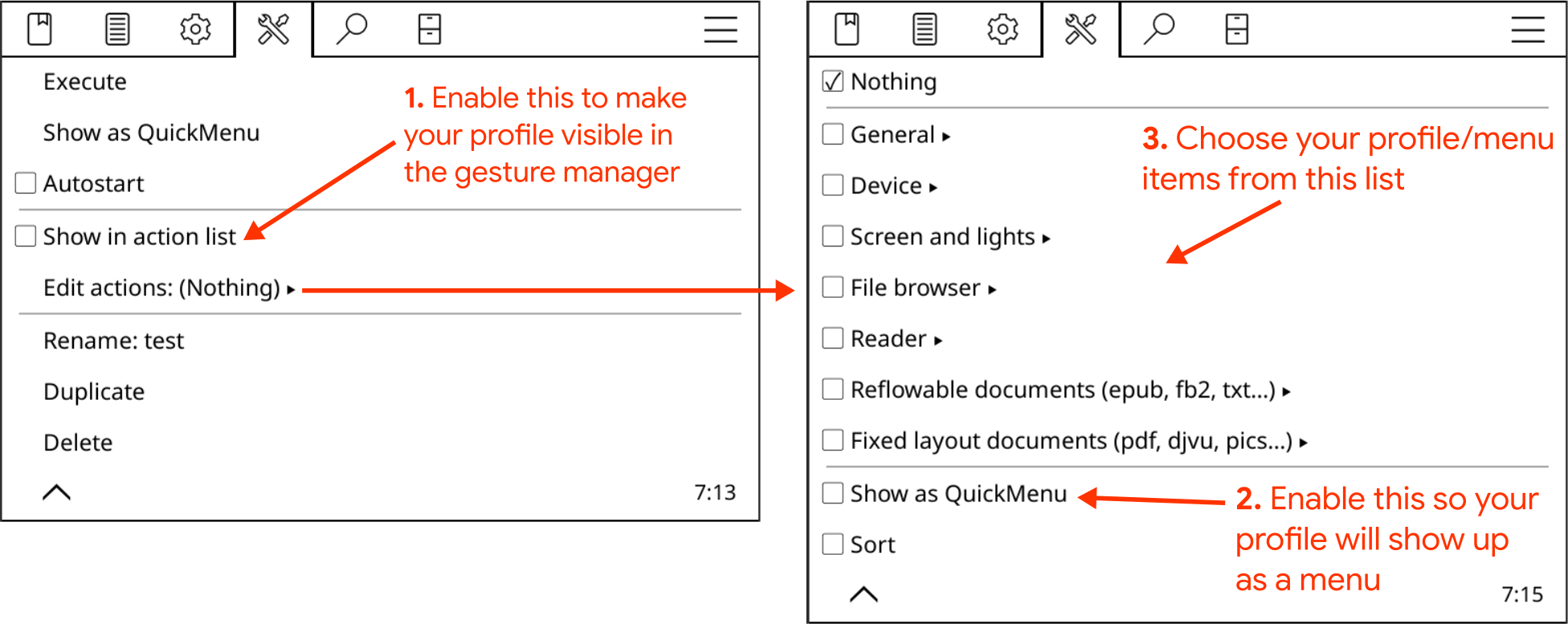
2. Teraz potrebujeme spôsob, ako sa dostať do nášho menu. Prejdite do Správcu gest a vyberte gesto zo zoznamu, ktoré chcete priradiť k našej ponuke. Povedzme, že chceme ťuknutím na roh obrazovky zobraziť ponuku. Teraz ťuknite na Ťuknutie na roh a potom vyberte možnosť Vľavo dole. Teraz ťuknite na Všeobecné a prejdite na druhú stránku. Váš profil nájdete ako Profil X, kde X je meno, ktoré ste dali tomuto Profilu. Ťuknutím na jeho začiarkavacie políčko priradíte tomuto gestu svoj profil.
Po všetkých krokoch by ste teraz mali vidieť svoju ponuku, keď ťuknete na ľavý dolný roh. Svoju ponuku môžete upraviť tak, že prejdete na jej stránku Profilu, kde môžete pridať alebo odstrániť položky. Je tu tiež položka Zoradiť, takže môžete zmeniť poradie položiek ponuky.
Ako sme už povedali, Rýchla ponuka je v skutočnosti Profil. To znamená, že môžete mať viac ako jedno menu. Môžete si vytvoriť ďalší Profil a podľa rovnakých krokov vytvoriť ďalšie menu, ak chcete.
Za normálnych okolností po výbere položky v rýchlom menu, ponuka zmizne z obrazovky. Niekedy možno budete chcieť ponechať menu otvorené aj po výbere položky. To vám umožní upraviť nastavenia, ako sú tieto príklady:
- Prírastkové zmeny, ako je zvýšenie/zníženie jasu, väčšia/menšia veľkosť písma, predchádzajúce/nasledujúce strany alebo kapitoly atď.
- Skupina možností, ktoré aktivujete postupne (ale nie súčasne), napríklad zapnutie siete Wi-Fi a potom spustenie servera SSH
Túto možnosť môžete povoliť z nasledujúcej ponuky, ak máte Rýchkle menu založené na Správcovi gest (jednoduchá metóda):
Alebo z tejto ponuky, ak máte Na základe profilov – (pokročilá metóda) Rýchlu ponuku:
Normálne sa Rýchla ponuka otvára v strede obrazovky. Ak používate elektronickú čítačku jednou rukou, môžete aktivovať nastavenie, ktoré otvorí vašu ponuku na pozícii gesta. Týmto spôsobom bude ponuka bližšie k vášmu prstu a bude ľahšie dostupná. Ak chcete použiť túto funkciu, povoľte túto možnosť:
Profil je v podstate súbor akcií, ktoré je možné spustiť jedným gestom (ako napríklad makro).
Predstavte si napríklad, že pri čítaní nejakého typu kníh vždy:
- Otočíte obrazovku do orientácie na šírku
- Zväčšíte veľkosť písma a kontrastu a
- Zapnete osvetlenie obrazovky
Pomocou doplnku "profily" môžete toto všetko urobiť naraz pomocou jednej akcie.
Ak chcete vytvoriť profil, najprv sa uistite, že je aktivovaný doplnok Profily. Ak ho nevidíte pod:
potom ho musíte zapnúť z:
V ponuke Profily ťuknite na položku Nový a zadajte popisný názov svojho profilu. Teraz by ste mali vidieť svoj nový profil v ponuke. Ťuknite naň a na ľavej strane sa zobrazí obrazovka. V tejto ponuke môžete tiež profil Odstrániť, Premenovať alebo Duplikovať.
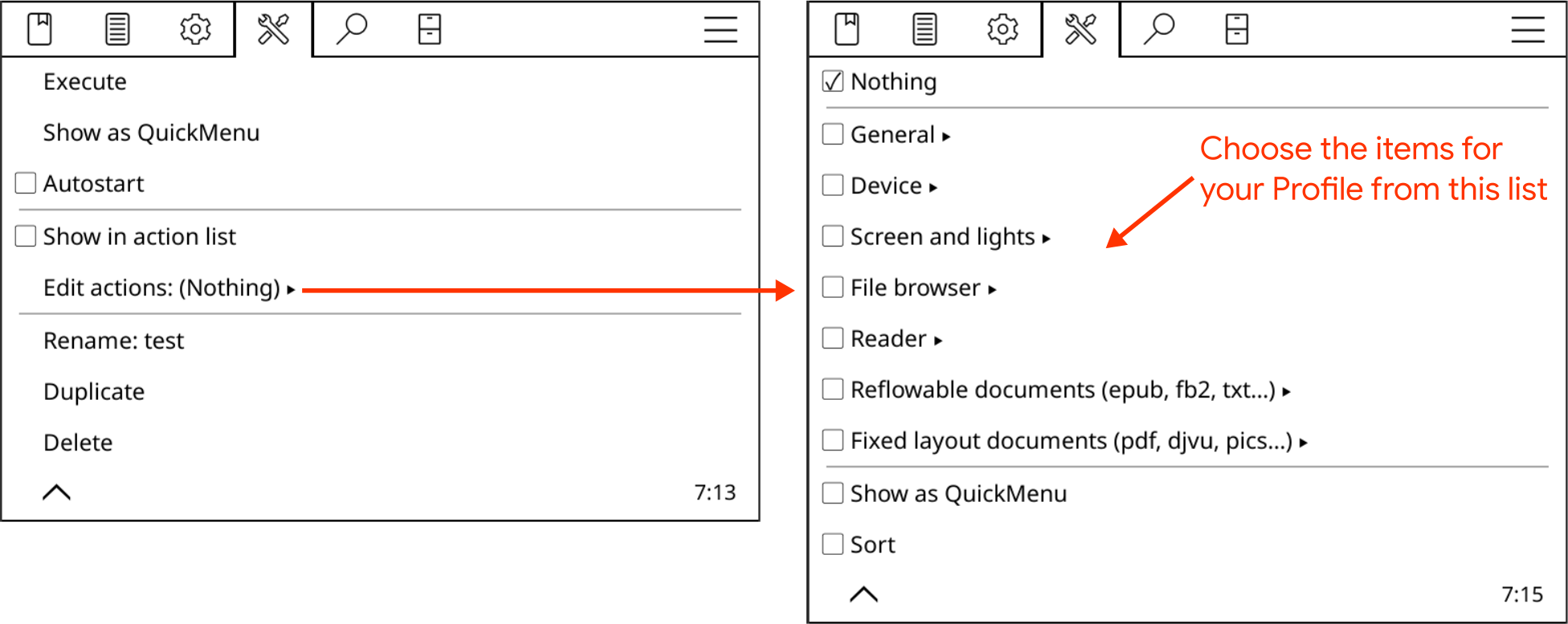
Keď ťuknete na položku ponuky Upraviť akcie, zobrazí sa ponuka vpravo. Ide o rovnakú ponuku ako ponuka výberu gest pričom akcie sú v mnohých kategóriách. To znamená, že pomocou Profilu môžete vykonať akúkoľvek akciu Gestom.
Teraz môžete vybrať niekoľko položiek zo všetkých týchto kategórií. Akcie, ktoré ste tu vybrali, sa vykonajú pri aktivácii tohto profilu.
Existuje mnoho spôsobov, ako aktivovať profil:
- Profil môžete aktivovať dlhým stlačením jeho názvu v tej istej ponuke Profilov
- Profil môžete aktivovať gestom. Ak to chcete urobiť, musíte v ponuke profilu povoliť možnosť Zobraziť v zozname akcií. Teraz si ho môžete vybrať cez:
- Profil môžete tiež aktivovať automaticky v závislosti od určitých podmienok. V ďalšom nadpise sa dozviete, ako používať túto výkonnú funkciu.
Profil môžete spustiť manuálne, ako je vysvetlené vyššie, ale skutočnú silu profilov môžete uvoľniť pomocou funkcie automatického spustenia. Pomocou tejto funkcie môžete spustiť profil v závislosti od určitých podmienok a podpodmienok:
| Spúšťač | Podpodmienky |
| Pri spustení KOReadera Spustí tento profil pri každom spustení KOReaderu. Upozorňujeme, že je to možné iba vtedy, keď KOReader začína s prehliadačom súborov alebo posledným súborom. | - |
| Pri prebudení Spustí tento profil vždy, keď sa zariadenie prebudí | - |
| Pri otáčaní Spustí tento profil, keď sa obrazovka otočí na vybranú rotáciu (rotácie). Príklady: Zmena na dvojstĺpcové rozloženie pri otočení zariadenia na šírku. Aktivácia nočného režimu pri otočení zariadenia "hore nohami". |
|
| Pri zobrazení priečinka Spustiť tento profil pri vstupe do tohto priečinka v prehliadači súborov. Tento spúšťač môžete použiť na zmenu režimu zobrazenia prehliadača súborov. Napríklad, keď vstúpite do určitého priečinka, môžete zmeniť režim zobrazenia z mozaikového na podrobné zobrazenie. |
|
| Pri otváraní knihy
Tento spúšťač sa vykoná pri otvorení knihy (voliteľné) v kombinácii so špecifickými čiastkovými podmienkami. Prvé 4 podpodmienky sa zhodujú operátorom ALEBO, takže ktorákoľvek z nich stačí na spustenie vykonania profilu. |
|
| Pri zatváraní knihy
Táto možnosť je rovnaká ako vyššie uvedená, ale aktivuje sa pri zatvorení knihy. Môžete ju použiť napríklad na povolenie/zakázanie štatistík čítania pri otvorení určitých dokumentov, aby ste ich zo štatistík vylúčili. |
|
Príklady profilov:
Tu je niekoľko príkladov profilov od našich vývojárov, ktoré vám poskytnú predstavu o používaní tejto výkonnej funkcie KOReaderu. Medzi príklady patria aj funkcie automatického vykonávania podmienok a zbierok:
- Po prepnutí zariadenia do orientácie na šírku povoľte režim dvoch stĺpcov.
- Povoliť nočný režim, keď zariadenie otočíte hore "nohami".
- Pridajte všetky vaše mangy do zbierky. Potom vytvorte profil, ktorý prepne smer otáčania stránok na Sprava doľava a invertuje ťuknutia a potiahnutia prstom pri otáčaní stránok pri otvorení knihy manga z tejto zbierky.
- Pridanie vašich komiksov do zbierky, môže spustiť profil na zníženie intervalu obnovovania obrazovky na každú stránku, aby sa predišlo "duchom".
- Spustiť profil na úpravu písma, veľkosti písma a nastavenie dvojstĺpcového režimu pri prvom otvorení súboru z priečinka Časopisy.
- Pridanie problémových súborov PDF do zbierky, aktivuje profil automatické OCR alebo režim preformátovania pri ich otvorení.
- Prepnúť režim zobrazenia (knižné obaly, podrobný zoznam atď.) prehliadača súborov pri vstupe do určitých priečinkov.
- Vypnúť štatistiky čítania pri otváraní knihy zo zbierky Referenčné knihy. Štatistiky znova zapnúť pri zatváraní knihy.
- Ak v správcovi gest sprístupníte vylepšenia štýlu, môžete si vytvoriť profil, ktorý ich na základe určitých podmienok povolí alebo zakáže. Napríklad môžete spustiť profil „zakázať štýly vydavateľa A použiť moje užívateľské vylepšenia štýlu“ na základe umiestnenia/zbierky knihy alebo kľúčového slova v metadátach knihy. Viac informácií nájdete v časti vylepšenia štýlu v tomto sprievodcovi.
!!! POKROČILÉ
V KOReaderi máme skupiny akcií/nastavení a tieto možno vytvoriť dvoma spôsobmi:
- Ako profil (ktorý je vysvetlený ako Pokročilá metóda a uložený v settings/profiles.lua)
- Ako zoznam akcií priradených gestu (čo je vysvetlené ako Jednoduchá metóda a uložené v settings/gestures.lua)
Tieto skupiny možno tiež spustiť dvoma rôznymi spôsobmi:
- Použitie každej akcie v (zoradenom) poradí pri spustení (ako Profil)
- Zobrazením ako Rýchla ponuka
Pridávanie/odstraňovanie akcií skupiny a aktivácia/triedenie Rýchlej ponuky sa vykonáva prostredníctvom rovnakej ponuky akcií. Jediný rozdiel je v tom, že ponuka akcií v správcovi gest má ďalšie dve položky (Preskočiť akciu), preto sú položky Zobraziť ako rýchle menu a Zoradiť na druhej stránke.
INFORMÁCIA Svoje profily si môžete zálohovať a preniesť do iného zariadenia. Prečítajte si časť Zálohovanie nastavení KOReadera.
Doplnky sú malé programy KOReadera, ktoré sú podobné doplnkom prehliadača a rozširujú možnosti základného programu. KOReader má 3 kategórie doplnkov:
Vnútorné doplnky sú súčasťou hlavného programu.
- Sú priamo prístupné z ponuky doplnkov KOReadera.
- Nevyžadujú inštaláciu. Môžete ich povoliť z ponuky.
- Sú kontrolované našimi vývojármi, takže sú považované za bezpečné.
- Automaticky sa aktualizujú, keď aktualizujete KOReader.
Môžete ich povoliť/zakázať pomocou:
!!! POKROČILÉ
Táto skupina obsahuje neoficiálne doplnky, ktoré nie sú súčasťou KOReadera.
- Musia sa nainštalovať manuálne a potom aktivovať z ponuky doplnkov.
- Mali by sa aktualizovať manuálne.
- Sú kontrolované našimi vývojármi v čase, keď boli pridané do nášho úložiska, takže sú považované za bezpečné.
Prístup k nim nájdete na tejto stránke. Vo všeobecnosti sa inštalujú stiahnutím adresára doplnku z vyššie uvedenej stránky a jeho skopírovaním do priečinka koreader/plugins na vašom zariadení. Ďalšie možné pokyny nájdete na stránke o doplnkoch.
!!! POKROČILÉ
Ide o doplnky, ktoré sú vyvinuté nezávisle od tímu KOReadera.
- Musia sa nainštalovať manuálne a potom aktivovať z ponuky doplnkov.
- Mali by sa aktualizovať manuálne.
- NIE SÚ kontrolované našimi vývojármi, takže zoberte na vedomie, že ich používaním vzniká riziko.
Niekoľko znamenitých príkladov týchto externých doplnkov s odkazmi na ich stránky GitHub:
- Plugin AskGPT: Môžete klásť otázky na ChatGPT o častiach vašej knihy. Tento doplnok môžete tiež použiť na zjednodušenie, vysvetlenie, diskusiu alebo preklad textu do iných jazykov.
- Asistent: Plugin AI Helper: Odnož vyššie uvedeného doplnku s pokročilejšími funkciami, ako sú viacerí poskytovatelia AI a vstavané/vlastné výzvy.
- Doplnok Anki: Doplnok KOReadera, ktorý umožňuje generovanie kartičiek Anki (softvér s otvoreným zdrojovým kódom) pre slová vyhľadané v internom slovníku.
- Doplnok Zotero: Tento doplnok vám umožňuje prehliadať vaše zbierky Zotero (softvér na správu referencií s otvoreným zdrojovým kódom) z KOReaderu.
- Doplnok Syncthing: Tento doplnok vám umožňuje spustiť program peer-to-peer synchronizácie súborov Syncthing na KOReaderi (testované iba na zariadeniach Kobo, ale podľa autora by mohlo fungovať aj na iných zariadeniach). Toto umožňuje automatickú synchronizáciu súborov medzi vašou elektronickou čítačkou a počítačom/telefónom.
Môžete tiež kliknúť na tento odkaz a otvoriť tak vyhľadávaciu stránku na Githube, kde nájdete ďalšie projekty doplnkov KOReadera.
Štatistiky čítania – Vypočítava štatistiky relácií čítania a rýchlosť čítania na použitie v odhadoch zostávajúceho času do konca kapitoly/knihy
Automatická farebná teplota a nočný režim – Umožňuje vám nastaviť farebná teplota nasvietenia/podsvietenia displeja v zariadeniach s prirodzeným (žltým/oranžovým) osvetlením a automaticky nastaviť nočný režim podľa plánu
Automatické šetrenie energie – Prepne zariadenie do pohotovostného režimu, spánku alebo ho vypne po zadanej dobe nečinnosti
Automatické uspatie – Uspatie zariadenia po zvolenej dobe nečinnosti (k dispozícii na všetkých zariadeniach s elektronickým atramentom okrem OS Android)
Emulátor terminálu – Spustí shell (príkazový riadok) na vašom zariadení, ktorý dokáže spúšťať čisto terminálové aplikácie
Procesy na pozadí – Slúži iným doplnkom: Umožňuje, aby sa úlohy pravidelne spúšťali na pozadí.
Synchronizácia času – synchronizuje čas zariadenia so servermi NTP
Vylepšiť nastavenia dokumentu – Umožňuje upraviť nastavenia dokumentu pred jeho načítaním na základe vonkajších faktorov
Calibre - Dokumenty z knižnice Calibre môžete posielať priamo do zariadení KOReader prostredníctvom pripojenia WiFi. Návod nájdete na našej wiki stránke.
Prehliadač knižných obalov – Umožňuje režimy zobrazenia knižného obalu pre prehliadač súborov a históriu
Knižný obal – Uloží obrázok z obalu aktuálnej knihy ako súbor (k dispozícii na zariadeniach Android/PocketBook/reMarkable)
Exportovať zvýraznenia – Export zvýraznení a poznámok do miestnych súborov alebo do Joplin (aplikácia na písanie poznámok)
Učenie z "kartičiek" – Zobrazujte "kartičky" pomocou ich systematického opakovania (SM2 algoritmus) zo zvýraznení z vašej knižnice
Gestá – Poskytuje podporu gest pre KOReader
HTTP Inspector – Umožňuje vám ovládať vaše zariadenie z iného zariadenia cez Wi-Fi – Viac informácií nájdete nižšie
Podpora japončiny – Podpora japončiny pre KOReader, ktorá rozširuje vstavaný slovník a systém výberu
Udržiavať spojenie – Udržuje zariadenie v aktívnom stave, aby sa zabránilo automatickému odpojeniu WiFi siete
Presunúť do archívu – Presunie aktuálny dokument do archívneho priečinka
Sťahovač správ - Načítava spravodajské položky RSS a Atom a ukladá ich ako súbory HTML. Návod nájdete na našej wiki stránke.
OPDS – Umožňuje vám sťahovať knihy z online katalógov
Rozšírenie vnímania – Umožňuje rýchlejšie čítanie pomocou periférneho videnia. Pozrite si toto video YouTube a zistite, ako to funguje: Ako strojnásobiť rýchlosť čítania za 20 minút (Tim Ferriss)
Profily – Umožňuje kombinovať viacero nastavení a vytvoriť tak prepínateľné profily
Synchronizácia priebehu čítania - Synchronizujte svoj priebeh čítania na rôznych zariadeniach KOReader. Návod nájdete na našej wiki stránke.
QR zo schránky – vygeneruje QR kód z obsahu schránky
Časovač čítania – Časovač odpočítavania na zobrazenie správy po používateľom definovanom čase
Štatistiky čítania - Vypočítava štatistiky relácií čítania a rýchlosť čítania na použitie v odhadoch zostávajúceho času do konca kapitoly/knihy
SSH - Umožňuje prístup k vášmu zariadeniu cez SSH protokol. Môžete pristupovať cez FTP aplikácie alebo dokonca cez správcu súborov, ak to podporuje. Pozrite si našu wiki stránku, kde nájdete návod.
Štatistiky systému - Informácie o CPU/RAM/BATÉRII si môžete pozrieť prostredníctvom tohto doplnku pod:
Emulátor terminálu - Spustí shell (príkazový riadok) na vašom zariadení, ktorý dokáže spúšťať čisto terminálové aplikácie
Textový editor - Základný textový editor na vytváranie a úpravu súborov obyčajného textu
Synchronizácia času - synchronizuje čas zariadenia so servermi NTP
Vylepšiť nastavenia dokumentu - Umožňuje upraviť nastavenia dokumentu pred jeho načítaním na základe vonkajších faktorov
Wallabag - Sťahuje najnovšie články zo servera Wallabag ako jednotlivé súbory EPUB. Viac informácií nájdete na našej wiki stránke.
!!! POKROČILÉ
Tento doplnok vám umožňuje ovládať vaše zariadenie z iného zariadenia cez Wi-Fi. Funguje tak, že na vašom zariadení spustí jednoduchý HTTP server, ktorý zobrazuje stránku s ovládacími prvkami KOReaderu. K tejto stránke máte prístup cez sieť a môžete ovládať svoju čítačku. Pri používaní tohto doplnku si však uvedomte tieto body:
- Toto je experimentálny doplnok, takže ho používajte na vlastné riziko
- Tento doplnok je štandardne povolený, ale server sa štandardne NESPUSTÍ. Môžete ho spustiť manuálne alebo nastaviť automatické spustenie.
- Tento doplnok by ste mali spúšťať iba na dôveryhodných sieťach, pretože je veľmi nezabezpečený (žiadny HTTPS, žiadne obmedzenie prístupu, žiadne overovanie)
Príklad použitia tohto doplnku si môžete prečítať na fóre MobileRead
!!! POKROČILÉ
Užívateľské programové záplaty sú malé súbory napísané v jazyku Lua. Môžu zmeniť funkčnosť KOReadera bez trvalej úpravy vašej inštalácie. Môžu ich napísať vývojári, iní používatelia alebo si ich môžete napísať sami (ak máte potrebné rozsiahle znalosti o vnútornom prostredí KOReadera).
Aktuálny zoznam používateľských záplat nájdete na našej wiki a v zozname problémov GitHub označenom značkou K dispozícii je používateľská záplata (User patch available). Môžete si ich pozrieť ťuknutím na tento odkaz.
- Vytvorte na svojom zariadení adresár s názvom patches v adresári koreader (v systéme Android sa tento priečinok nachádza na SD karte)
- Stiahnite si a vložte súbor záplaty s príponou .lua do adresára patches
- Reštartovať KOReader
Keď vytvoríte adresár "patches" podľa pokynov, po reštartovaní KOReader sa v ponuke doplnkov sprístupní nový doplnok s názvom Správa programových záplat. Pomocou tohto doplnku môžete vidieť zoznam a stav vašich používateľských záplat a povoliť/zakázať ich. Ďalšie informácie zobrazíte ťuknutím na položku ponuky O programových záplatách.
Poradie vykonania záplaty je určené prvou číslicou čísla v názve záplaty. Napríklad: 2-TOC-title-patch.lua Ak existuje niekoľko záplat začínajúcich rovnakou číslicou, poradie vykonávania je prirodzené poradie (1<10<11<12<13<109<...<10010). Ak len sťahujete už vytvorenú záplatu, nemusíte meniť názov súboru.
Názvy začínajúce na:
- 0 - Spúšťané veľmi skoro a iba raz po aktualizácii
- 1 - Spúšťané veľmi skoro pri každom spustení KOReadera (ale po 0, ak je to možné)
- 2 - Spustí sa po tom, ako bude nástroj UIManager pripravený pri každom spustení KOReader
- 3-7 - Rezervované
- 8 - Spúšťané pred ukončením a pred uložením nastavení
- 9 - Spúšťané tesne pred ukončením programu
Ak máte problém s užívateľskou programovou záplatou, môžete sa vrátiť k predchádzajúcej konfigurácii odstránením súboru záplaty.
Ak potrebujete prepínať medzi dvoma dokumentmi (napríklad pri ich porovnávaní), existuje rýchlejší spôsob ako použiť Prehliadač súborov. KOReader dokáže otvoriť posledný dokument gestom ( viacnásobným potiahnutím prsta). Ak definujete akciu gesta ako Otvoriť predchádzajúci dokument, môžete rýchlo prepínať medzi dvoma dokumentmi podobne ako pomocou funkcie Alt+Tab na stolných počítačoch. Túto funkciu nájdete pod:
Na rýchle prepínanie medzi dokumentmi môžete použiť aj dialógové okno História. Obrazovku histórie je možné otvoriť gestom viacnásobného potiahnutia . Samozrejme, môžete na toto gesto definovať aj akékoľvek iné gesto.
Obal knihy môžete zmeniť v tejto ponuke:
Niektoré knihy sa nedodávajú z vhodnými obálkami kníh. Alebo môžu mať svoj obal na druhej strane, takže sa nezobrazuje správne. Alebo možno obálka nie je vhodná pre e-atrament (príliš svetlý alebo tmavý). Alebo uprednostníte nejaký obrázok z knihy ako obálku.
V takýchto situáciách môžete rýchlo urobiť snímku obrazovky a nastaviť ju ako obálku aktuálnej knihy. Gesto snímky obrazovky je v predvolenom nastavení dlhé diagonálne potiahnutie. Snímku obrazovky vytvoríte aj dotknutím sa protiľahlých diagonálnych rohov. Túto druhú skratku môžete použiť pri prezeraní obrázku. Po vytvorení snímky obrazovky môžete v dialógovom okne vybrať možnosť Nastaviť ako obálku knihy.
Túto vlastnú obálku knihy môžete odstrániť tu:
Na stránke s informáciami o knihe dlho stlačte položku Obrázok na obálke a potom vyberte možnosť Odstrániť vlastný.
Obal knihy môžete obnoviť aj pomocou dialógového okna Obnoviť, ku ktorému sa dostanete dlhým stlačením názvu súboru v Prehliadači súborov.
Ak váš dokument obsahuje odkazy a vy na ne omylom ťuknete pri otáčaní stránky alebo pri používaní iných gest, môžete vypnúť Sledovanie odkazov ťuknutím prostredníctvom tejto položky ponuky:
Ak chcete po vypnutí tohto nastavenia nasledovať odkaz, musíte na ňom dlho podržať prst a z kontextovej ponuky vybrať možnosť Sledovať odkaz. Ak máte opačný problém a chcete si zjednodušiť ťuknutie na odkazy, môžete v tej istej ponuke povoliť možnosť Povoliť väčšiu oblasť ťuknutia okolo odkazov.
V štatistikách čítania môžete zmeniť začiatok dňa používaného na výpočty. Je to užitočné, ak čítate napríklad po polnoci a chcete, aby sa vaše čítanie počítalo ako dnes a nie ako nasledujúci deň. Týka sa to iba Zobrazenia dennej časovej osi a voliteľne aj Zobrazenia kalendára; nevzťahuje sa na žiadne iné štatistické prehľady. Tento čas môžete nastaviť na:
KOReader sa dokáže aktualizovať cez WiFi. Kontrolu môžete spustiť cez túto položku ponuky:
V KOReaderi na to nemáme priamu voľbu. Existuje však riešenie na dosiahnutie tohto druhu funkčnosti uzamknutej obrazovky. Môžete nastaviť KOReader tak, aby ponechal šetrič obrazovky na obrazovke, kým nezadáte zvolené gesto. Aby ste to dosiahli:
- Vyberte si ľubovoľné gesto (vrátane zložitých s vlastným viacnásobným potiahnutím) a urobte z neho gesto odomknutia tak, že prejdete na:
- A potom povoľte túto možnosť:
KOReader môže stlmiť vaše nasvietenie/podsvietenie displeja, aby šetril batériu, ak je vaše zariadenie chvíľu nečinné. Túto funkciu môžete zapnúť a upraviť pomocou:
Ak chcete vedieť, koľko riadkov alebo slov sa zobrazuje na aktuálnej stránke, môžete si to pozrieť na:
Li-ion batérie trpia väčšou degradáciou pri extrémnych úrovniach ich nabitia. Ak chcete minimalizovať túto degradáciu a predĺžiť životnosť batérie, môžete obmedziť minimálnu úroveň vybitia na 20 % a maximálnu úroveň nabitia na 80 % (ako v elektrických vozidlách a niektorých novších telefónoch). To znamená, že zariadenie začnete nabíjať, keď batéria klesne na 20 % a odpojíte ho, keď dosiahne 80 % (alebo 25 % – 75 %, ak ste mimoriadne opatrní).
KOReader vás môže varovať zobrazením upozornenia, keď úroveň nabitia dosiahne vaše definované limity:
Prostredníctvom tejto položky ponuky si môžete pozrieť podrobné štatistiky spotreby batérie:
Informácie o vašom systéme, ako je využitie CPU/PRIESTOR NA DISKU/RAM, môžete vidieť prostredníctvom tejto položky ponuky:
V starších zariadeniach Kindle niektorí naši používatelia hlásili zlyhania z dôvodu obmedzenej pamäte. Využitie pamäte KOReadera sa môže zvýšiť, ak otvoríte veľa súborov v jednej relácii. Toto množstvo zvyšujú najmä súbory PDF. Do STAVOVÉHO RIADKU môžete pridať indikátor využitia pamäte a ak sa táto hodnota zvýši, reštartujte KOReader, aby ste predišli zlyhaniam alebo reštartom.
Môžete tiež nakonfigurovať KOReader tak, aby sa automaticky reštartoval, ak využitie pamäte dosiahne prahovú hodnotu prostredníctvom:
Ak v tejto príručke nenájdete riešenie svojho problému, môžete otvoriť problém na stránke projektu GitHub alebo vytvoriť príspevok v sekcii KOReader na fóre Mobileread. Podrobnosti nájdete v poslednej časti tejto príručky.
KOReader má dve rôzne verzie:
- STABILNÚ Táto verzia je hlavná, ktorú nájdete na stránke Vydania projektu GitHub. Pomenovanie je nasledovné: „KOReader 2024.11“, čo znamená, že táto konkrétna verzia bola vydaná v novembri 2024. Vo všeobecnosti ide o mesačné vydanie, ale niekedy to môže trvať dlhšie.
- NOČNÉ Tieto verzie sú denne (automaticky počas noci) kompilované verzie KOReaderu s priebežne pridávanými optimalizáciami a opravami. Nočné vydania sú určené pre úzku skupinu testovačov a vývojárov, takže môžu byť menej stabilné.
Ak ste bežný používateľ, mali by ste používať stabilnú verziu. V niektorých špecifických prípadoch však možno budete musieť použiť nočnú verziu:
- Vaše zariadenie je úplne nové (napríklad nedávno vydaný model Kobo) a podpora KOReader bola pridaná nedávno vo večernej verzii.
- Existuje chyba alebo problém špecifický pre vaše zariadenie, ktorý už bol opravený, ale ešte nebol oficiálne vydaný. A nechcete čakať na stabilnú verziu, aby túto opravu obsahovala.
- Po aktualizácii KOReaderu si všimnete, že funkcia, ktorú ste používali, bola odstránená. Nechcete o túto funkciu prísť, preto si môžete nainštalovať nočnú verziu, ktorá túto funkciu stále obsahuje. Samozrejme, môžete sa vrátiť aj k predchádzajúcej stabilnej verzii, ale nočná by bola novšia, takže by mohla obsahovať viac funkcií a opráv.
Táto časť bola len všeobecným úvodom do témy. Podrobné informácie a pomoc s nočnými verziami nájdete na diskusnej stránke: Často kladené otázky: Ako sledovať najnovšie nočné zostavenia
TIP Ak používate KOReader na zariadení so systémom Android, môžete použiť funkciu Pracovný profil v operačnom systéme Android na otestovanie nočných verzií bez ovplyvnenia hlavnej inštalácie KOReaderu. S tým vám môžu pomôcť aplikácie s otvoreným zdrojovým kódom ako Shelter a Island.
V ojedinelých prípadoch, keď chcete zálohovať a obnoviť svoj KOReader so všetkými vašimi nastaveniami, môžete zálohovať tieto priečinky a súbory v inštalačnom adresári KOReadera. Potom ich môžete prepísať po čistej inštalácii, aby ste obnovili svoje nastavenia:
- nastavenia
- vylepšenia štýlu
- data/cr3.ini
- defaults.persistent.lua
- history.lua
- settings.reader.lua
- settings/profiles.lua
- Súbory v adresároch data/dict/ a /data/tessdata/ (ak existujú)
Môže to byť spôsobené funkciou Zapisovať zvýraznenia do PDF v programe KOReader, ak ste ju povolili. Uloženie zvýraznení PDF zmení váš súbor, takže synchronizácia zlyhá. Ak plánujete používať obe funkcie, v nastaveniach doplnku Progress Sync zmeňte metódu zhody dokumentov na Názov súboru namiesto predvolenej metódy Binárne:
KOReader je optimalizovaný tak, aby fungoval rýchlo aj na obmedzenom hardvéri čítačiek elektronických kníh. Vo všeobecnosti možno tisíc-stranové knihy otvoriť v priebehu niekoľkých sekúnd a otáčanie strán je okamžité. Tu si povieme o dôvodoch, prečo je vaša kniha pri otváraní, otáčaní strán alebo úprave vzhľadu veľmi pomalá.
Ak je problematická kniha formátu PDF:
- Samotný PDF súbor môže byť príliš veľký pre pamäť vášho zariadenia.
- Súbor PDF môže obsahovať veľmi veľké obrazové súbory. Dokonca aj v dokumentoch s normálnou textovou vrstvou (ktorú môžete vybrať a zvýrazniť) môže byť vložená ďalšia obrazová vrstva (zvyčajne sken strany). To spomaľuje otváranie a otáčanie stránok, pretože tieto veľké obrázky musia byť zmenené tak, aby sa zmestili na vašu obrazovku a tento proces môže byť výkonovo náročný pre procesor.
- Súbor PDF môže obsahovať veľa jednotlivých prvkov, ktoré si vyžadujú presné umiestnenie, napríklad stránku časopisu s množstvom obrázkov a textových polí. V tomto prípade musí KOReader vypočítať a nakresliť všetky tieto prvky, čo môže chvíľu trvať.
- Čítačku môže spomaliť aj funkcia Automatické vyrovnanie (ktorá vám umožňuje upraviť naklonenie stránky).
- Ak nastavíte KVALITU VYKRESLENIA na VYSOKÚ, zatiaľ čo PREFORMÁTOVANIE je ZAPNUTÉ, text bude príjemnejší, ale môže byť oveľa pomalší (až niekoľko sekúnd na otočenie stránky) ako PREDVOLENÉ v závislosti od vášho dokumentu.
Ak je problematická kniha formátu EPUB:
- Súbory EPUB sa v podstate skladajú z textu a obrázkov s určitými pravidlami, ktoré určujú, ako sú tieto položky naformátované na obrazovke. V ideálnych podmienkach je to pomerne jednoduchý proces, takže súbory EPUB sú v KOReaderi vo všeobecnosti rýchle. Niektoré knihy formátu EPUB však pridávajú veľké množstvo pravidiel formátovania, pre ktoré musí KOReader vykonať veľa výpočtov, aby ukázal čo i len jednu vetu. Toto spomalí otváranie knihy, otáčanie strán a zmenu vlastností vzhľadu, ako je hrúbka písma alebo riadkovanie.
INFORMÁCIA KOReader nepodporuje súbory EPUB s pevným rozložením. Otvoria sa, avšak vykreslia sa ako preformátovateľné súbory EPUB a pravdepodobne nebudú vyzerať pekne ani čitateľne.
- Súbory EPUB sú archívy ZIP, ktoré obsahujú súbory HTML. Niektoré knihy môžu byť jedným súborom HTML, zatiaľ čo iné môžu byť zložené z viacerých súborov HTML, napríklad každá kapitola knihy je samostatný súbor HTML. Ak je vaša kniha iba jedným súborom HTML, čiastočné vykreslenie nebude fungovať. Takže zmeny vzhľadu budú pomalšie ako knihy rozdelené podľa kapitol, pretože pri každej zmene musí KOReader vypočítať celú knihu namiesto len aktuálnej kapitoly.
- Ďalším zriedkavým prípadom spomalenia je, keď je obsah "zabalený" do značky tabuľky HTML. KOReader musí vykresliť/nakresliť každú bunku pri každom otočení stránky, takže ak bunka (obsahujúca veľa odsekov) zaberá 50 strán, otáčanie stránky bude dosť pomalé. Riešenie nájdete nižšie.
Ak je všetko pomalé:
Vyššie uvedené dôvody sú vo všeobecnosti platné, ak sú pomalé iba niektoré z vašich kníh. Ak sú všetky vaše knihy pomalé, problém môže súvisieť s vašim zariadením:
- Veľmi pomalý procesor alebo málo pamäte RAM.
- Vaša interná flash pamäť (kde sú uložené vaše knihy) sa môže časom zhoršovať, čo je vo všeobecnosti spôsobené vyšším vekom zariadenia.
- Dochádza vám ukladací priestor.
- Ak používate zariadenie so systémom Android, váš operačný systém Android môže zasahovať do prevádzky KOReadera alebo niektoré procesy na pozadí môžu využívať vaše systémové prostriedky.
RIEŠENIA:
Bohužiaľ, pre zle vytvorené PDF súbory nie je veľa riešení. Vo všeobecnosti najlepším riešením pre problematické súbory PDF a EPUB je pokúsiť sa nájsť ich lepšiu verziu. Alebo ak je k dispozícii na stiahnutie iný typ súboru, napríklad EPUB namiesto PDF (alebo obrátene), môžete tento formát vyskúšať.
Nasledujúce riešenia sú pre súbory EPUB a môžu vyžadovať pokročilé znalosti:
- V spodnej ponuke môžete nastaviť Vložené štýly na VYPNUTÉ, aby ste zistili, či ignorovanie všetkých šablón so štýlmi dokumentu nezrýchli (samozrejme, pravdepodobne prídete o pekné formátovanie, ale budete vedieť, čo je príčina).
- Ak máte programátorské znalosti HTML a CSS, môžete si HTML a CSS súbory prezrieť priamo z KOReader a sami posúdiť ich kvalitu alebo zbytočnú zložitosť. Ak to chcete urobiť, môžete dlho stlačiť nejaký text a v kontextovej ponuke vybrať možnosť Zobraziť HTML.
- Ak máte problém „obsah zabalený do tabuľky“, ako je uvedené vyššie v sekcii problémov, môžete pridať túto table, tr, td { display:block; } vylepšenie štýlu špecifického pre knihu na:
- Editor elektronických kníh Calibre dokáže skontrolovať problémy v súboroch EPUB a má nástroje na odstránenie niektorých z nich.
Program Calibre si môžete stiahnuť tu.
Pokyny k nástroju Check book pre Calibre nájdete tu.
- Aplikácia EPUBCheck dokáže skontrolovať správnosť súborov EPUB a odhaliť mnoho typov chýb. Môžete si prečítať príklad problému, kde sa problém zistí pomocou funkcie EPUBCheck tu.
Verziu pre príkazový riadok si môžete stiahnuť tu.
Alebo si stiahnite verziu s grafickým používateľským rozhraním tu.
Nahlásenie problému:
Ak otvárate správu o tomto probléme, je dôležité, aby sme skontrolovali problematický súbor. Súbor môžete zdieľať priamo jeho presunutím myšou do správy na GitHube po jeho skomprimovaní ako súbor ZIP. Ak je vaša kniha vo formáte EPUB a nechcete súbor zdieľať z dôvodu autorských práv alebo problémov s ochranou súkromia, existuje doplnok pre Calibre s názvom ScrambleEbook, pomocou ktorý si môžete stiahnuť a nájsť pokyny na tejto stránke fóra Mobileread.
Tento doplnok prečíta súbor elektronickej knihy bez ochrany DRM (EPUB/KEPUB/AZW3) a vytvorí kópiu knihy s jej textom nahradeným náhodnými znakmi. Túto kódovanú verziu s nami môžete zdieľať vo svojom vlákne nahláseného problému. Text knihy nebude čitateľný a nedôjde k žiadnemu porušeniu autorských práv, ale stále môžeme tento súbor použiť na diagnostické účely.
Tento postup si môžete pozrieť na reálnom príklade týkajúcom sa veľmi problematického súboru EPUB tu.
Tieto malé čísla sa nazývajú čísla referenčných strán. Skrátka, sú to skutočné čísla strán z tlačenej verzie vašej knihy. Pre viac informácií kliknite sem Obrazovka na čítanie a prejdite do príslušnej sekcie.
Pravdepodobne ste ťukli na dotykovú zónu STAVOVEJ LIŠTY v spodnej časti obrazovky. Môžete to vrátiť späť ťuknutím na rovnakú zónu.
Môže sa to stať v prípadoch, ako sú trasenie rúk alebo problémy s dotykovou obrazovkou zariadenia. Ak máte tento problém, môžete skúsiť predĺžiť Interval ťuknutia. Zvýšením tohto intervalu určíte KOReaderu, aby ignoroval rýchle ťuknutia na rovnakom mieste.
Ak sú vaše dve po sebe nasledujúce ťuknutia časovo vzdialené, nebude to platiť. Takže stále môžete rýchlo prehľadávať stránky rýchlym ťukaním striedavo dvoma prstami.
Na zariadeniach s Androidom nemôže KOReader zapisovať do externého úložiska z dôvodu obmedzení systému Android. Ak chcete zmeniť miesto uloženia pre snímky obrazovky, dbajte na výber interného úložiska zariadenia.
Aj keď je KOReader nastavený na úplná obnova displeja po každej stránke, po otočení stránok môžete stále vidieť nejaké duchovia/obrazové zbytky. Toto je obmedzenie technológie e-ink obrazoviek a možno to pozorovať aj na zariadeniach najnovšej generácie, najmä pri čítaní dokumentov so zmiešaným obsahom (text + obrázky). Ako riešenie môžete po otočení stránky manuálne obnoviť stránku, aby ste sa zbavili týchto artefaktov, ak vás obťažujú (v predvolenom nastavení gesto krátke diagonálne potiahnutie prstom).
Kryty na uspatie zvyčajne používajú magnet zabudovaný v kryte, ktorý umožňuje spustenie udalosti prebudenia a spánku senzorom vo vašom zariadení. Tento senzor sa niekedy označuje ako Hallov senzor alebo senzor s Hallovým efektom. V niektorých prípadoch, ako napríklad pri nesprávne zarovnaných alebo slabých magnetoch, môže byť toto spustenie problematické. Ak máte problémy s prebúdzaním zariadenia kvôli krytu, môžete túto funkciu vypnúť v tejto ponuke:
Ak máte nesprávne zarovnané nadpisy, záhlavia alebo oddeľovače alebo nečakané odsadenie textu, skúste zmeniť štýl dokumentu. epub.css na html5.css. Tento druh problémov sa vyskytuje, pretože niektorí vydavatelia predpokladajú, že ich knihy sa budú čítať iba na čítačkách založených na funkciách webového prehliadača, takže sa neobťažujú „resetovaním“ štýlov.
- HTML/EPUB (epub.css) je naša predvolená šablóna orientovaná na knihu so štýlmi text-align: justify, text-indent on P. Je to lepšie pre knihy bez štýlu a môže to urobiť štylizované knihy čitateľnejšie.
- Ak má vaša kniha problémy s odsadením, ako je uvedené vyššie, môžete skúsiť prepnúť na HTML5 (html5.css). Tento štýl poskytuje základnú šablónu so štýlmi, ako to robia webové prehliadače pri vykresľovaní: text-align: left, no text-indent on P, spacing between P. Ale nevyzerá to pekne, keď vydavatelia nevložili žiadny štýl.
KOReader si uchováva vyrovnávaciu pamäť obalov vašich kníh, aby ich bolo možné rýchlejšie zobraziť. Za normálnych okolností nie je táto vyrovnávacia pamäť príliš veľká. Ak odstránite veľa kníh alebo premenujete adresáre, možno budete chcieť vyčistiť databázu vyrovnávacej pamäte obalov kníh, aby ste získali späť nejaké miesto. Môžete to urobiť z tohto menu:
Keď čítate dokument PDF/DJVU, KOReader uchováva vo vyrovnávacej pamäti poslednú prečítanú stránku. Keď teda knihu znova otvoríte, bude to rýchlejšie. Tieto súbory vyrovnávacej pamäte sú uložené vo vašom inštalačnom adresári KOReadera v priečinku vyrovnávacej pamäte (cache). Ak chcete vymazať túto vyrovnávaciu pamäť a získať späť voľné miesto, prejdite na:
KOReader používa ako projektovú základňu GitHub. Problémy alebo návrhy môžete nahlásiť na našej stránke GitHub. Potrebujete iba účet GitHub, ktorý je zadarmo. Kliknutím na tento odkaz otvoríte našu GitHub stránku s problémami.
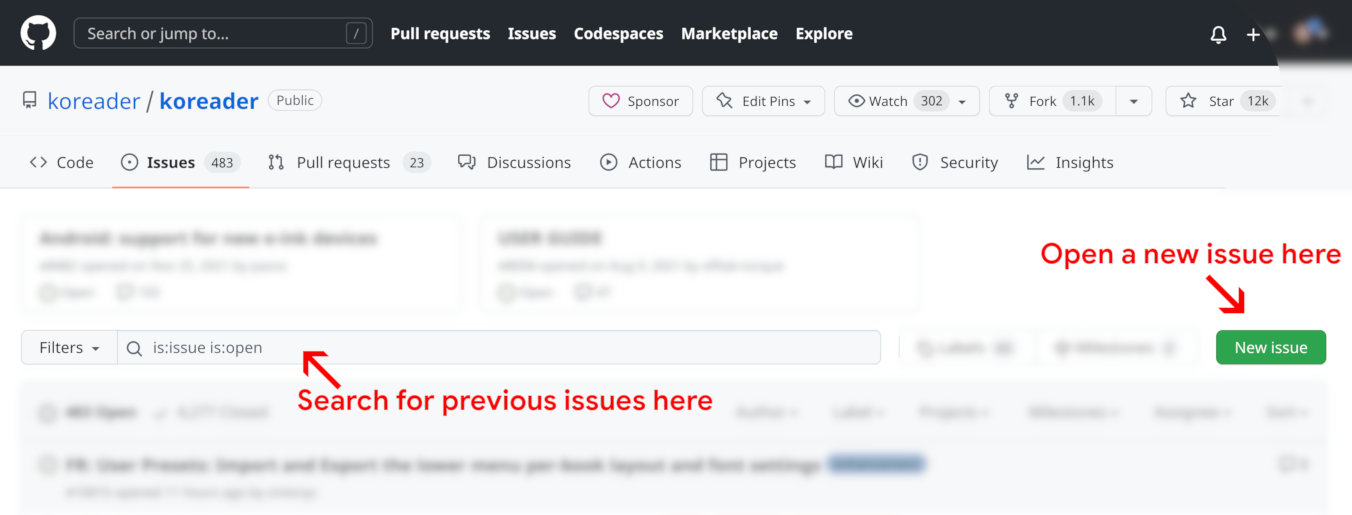
Na stránke Problémy (Issues) kliknite na tlačidlo Nový problém (New Issue). Predtým však odporúčame použiť vyhľadávací panel, aby ste zistili, či už existuje problém s rovnakou témou. Môžete tiež skontrolovať ďalšie otvorené problémy, aby ste mali základnú predstavu o procese nahlasovania problémov.
Po kliknutí na tlačidlo Nový problém (New Issue) sa vám zobrazia dve možnosti:

Kliknite na príslušnú položku a podľa pokynov na stránke nahláste váš problém alebo návrh.
Ak nahlasujete chybu, podrobné protokoly ladenia sú veľmi užitočné pri určovaní problému. Môžete ich povoliť prostredníctvom:
V tom istom dialógovom okne pre nahlasovanie môžete tiež nájsť číslo verzie vášho KOReadera a typ vášho zariadenia.
Ak máte návrh alebo otázku týkajúcu sa tejto Používateľskej príručky, môžete napísať do diskusného vlákna GitHub

Nájsť ďalších používateľov KOReaderu na fórach MobileRead |

Kontaktujte nás na Gitter čete |

Podporiť projekt prostredníctvom služby Liberapay |